To share your screen on WhatsApp you need to start a video call through the messenger and use the broadcast feature during the call. The process can be done via WhatsApp for phones (Android or iPhone) or via PC (only via WhatsApp Desktop for Windows).
Screen sharing via phone will display all navigation done by the user on their mobile device. On the computer, the user can choose whether the screen broadcast on WhatsApp will show the window of a specific application or everything displayed on the monitor.
Next, see how to share your screen during a video call on WhatsApp on your smartphone or PC.
How to share your screen on WhatsApp on your phone
1. Open WhatsApp on Android or iPhone and access the desired conversation
Tap the WhatsApp icon to open it on your phone. Then, tap the desired conversation to access the chat screen. The process is the same on Android smartphones and iOS devices.
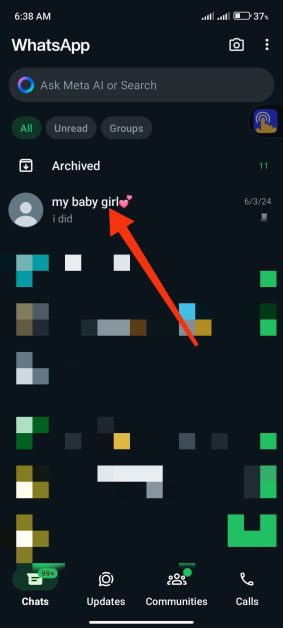
2. Tap the camera icon to start a video conference
Tap the camera icon (located at the top of the screen) to start a video call with the contact. It is important to highlight that video conferencing is a mandatory step to share your screen on WhatsApp.
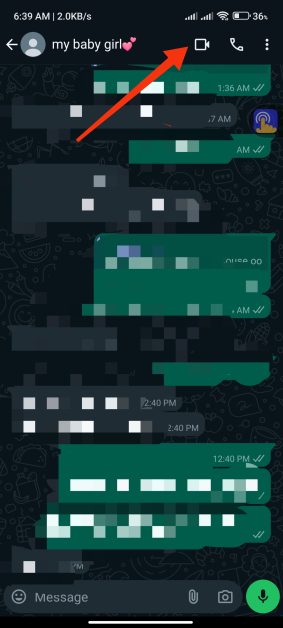
3. Click the screen-sharing icon to start the broadcast
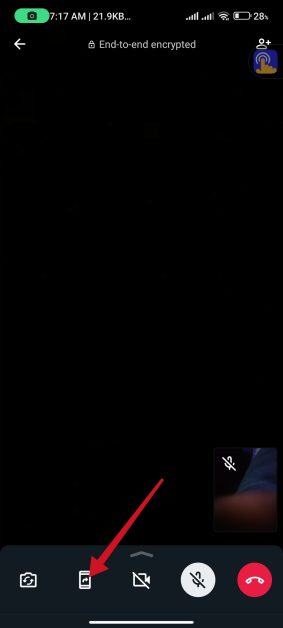
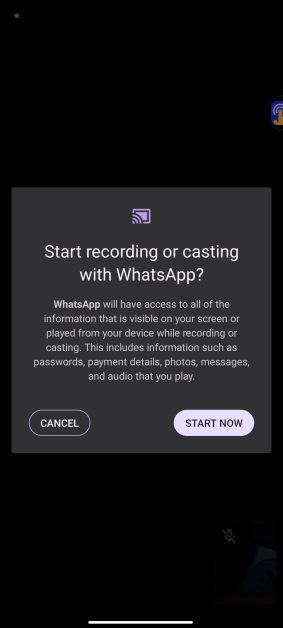
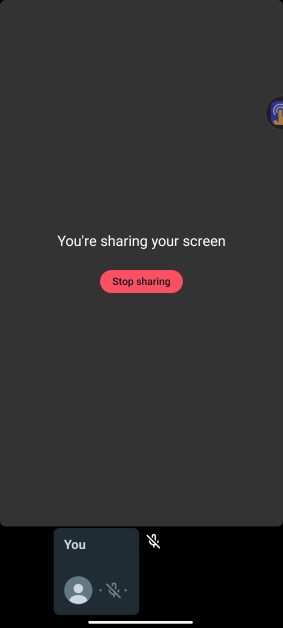
Press the share icon (the second one, from left to right) and choose “Start now” on the next screen to share your phone screen on WhatsApp. Then just browse apps or media on your phone to transmit the session to the video call contact.
How to share your screen on WhatsApp from your Windows PC
1. Launch WhatsApp Desktop on your Windows computer
Search for “WhatsApp” (without the quotes) in the taskbar search field and open WhatsApp Desktop. Screen sharing on WhatsApp on a PC can only be done using the Windows app, which must be installed on your computer.
2. Open a conversation and click the camera icon to make a video call
Open the desired conversation and click on the camera icon (located in the upper right corner) within the chat to start a video conference.
3. Click the screencast icon to start sharing
Click on the screen sharing icon (the second one from left to right) to start a screen broadcast on WhatsApp.
4. Choose whether to share audio during screen sharing
Choose whether to share the audio played on your computer during the screen broadcast. The setting can be changed later during the call.
5. Choose whether to broadcast an app window or the entire screen
Define whether you will share a specific application window or whether you will transmit everything you access on a given screen. Then, click on the thumbnail of the chosen option and press “OK” to share the screen in a WhatsApp video call.
Can you share your screen on your PC using WhatsApp Web?
No. Screen sharing on WhatsApp is only possible through a video call, and WhatsApp Web does not support video conferencing. Screen transmission can be done on mobile versions of the messenger (Android and iPhone) and on WhatsApp Desktop for Windows.
Is there a way to share the screen via WhatsApp on a Mac?
No. WhatsApp for Mac does not support screen casting during video calls. To do this sharing from a computer, you must use a Windows PC.
Can I share the screen with audio on WhatsApp?
Yes. Screen sharing on WhatsApp on your phone will play all audio and sounds played on the system automatically, as long as the microphone is turned on. On the computer, the user needs to activate the “Shared audio” switch and leave their microphone enabled to play sounds from the PC.
Is it possible to share the screen on a voice call on WhatsApp?
No, as screen sharing can only be enabled when starting a video call on WhatsApp. This means that a user who is on a voice call via the Meta messenger will have to switch to a video conference if they want to share their screen.

