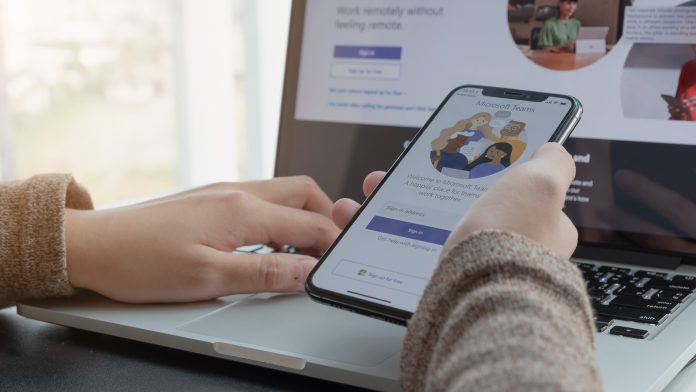Need to remotely access your PC (or smartphone) that is elsewhere? It is possible to obtain remote access both from another computer and from a smartphone, thanks to programs such as TeamViewer or Google Chrome Remote Desktop (Chrome Remote Desktop). Learn to use both when you’re away from home.
Understanding Remote Access
What is Remote Access?
Remote access refers to the ability to access and use a computer or network from a remote location. It enables users to view, manage, and interact with their desktop or laptop as if they were physically present at the machine.
Why is Remote Access Important?
Remote access facilitates flexibility, productivity, and efficiency by allowing users to work or perform tasks from anywhere with an internet connection. It is particularly valuable for remote workers, IT professionals, and individuals who require access to their computers while away from the office or home.
Remote Access Methods
There are various methods for remote access, including software-based solutions and built-in operating system features.
Software-based Solutions
Software applications such as TeamViewer, AnyDesk, and Chrome Remote Desktop provide remote access capabilities by installing a client application on both the host (PC) and remote device (phone).
Built-in Operating System Features
Some operating systems, such as Windows and macOS, offer built-in remote access features like Remote Desktop Protocol (RDP) for Windows or Screen Sharing for macOS.
Use the Microsoft Remote Desktop app
The first method we will explore is using the Microsoft Remote Desktop app. This official app allows you to control your PC from your Android phone by leveraging the built-in remote connection features of Windows. While the initial setup process may require a little effort, you won’t need to repeat it once you’re done.
1. Activate Remote Desktop in your Settings app
Before you can control your PC from your phone using the Microsoft Remote Desktop app, you need to turn on the Remote Desktop feature on your PC. Follow these steps to activate it:
- On your PC, click the Start icon with the Windows logo.
- Choose the Settings cog icon or select the Settings app.
- Go to System > Remote Desktop. Take note of the PC name since you’ll need to enter it later.
- Flip the Remote Desktop switch to the on position if necessary.
- Click the Confirm button to enable the setting on your PC.
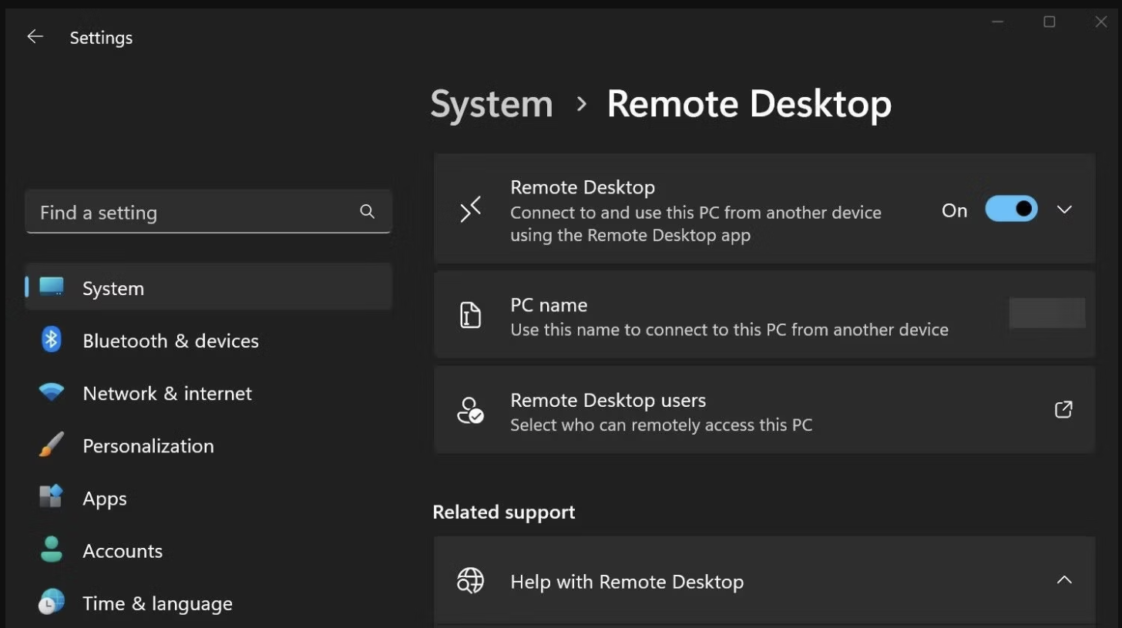
2. Install the Remote Desktop app on your phone
Now that you’ve turned on the Remote Desktop feature on your PC, you’re ready to accept remote connections, including the one you’ll make from your phone. Follow these steps to install the Remote Desktop app on your Android phone:
- Download the Remote Desktop app from the Google Play Store on your phone.
- Open the app and tap the Accept button to continue.
- Tap the + button in the upper-right corner.
- Select the Add PC option.
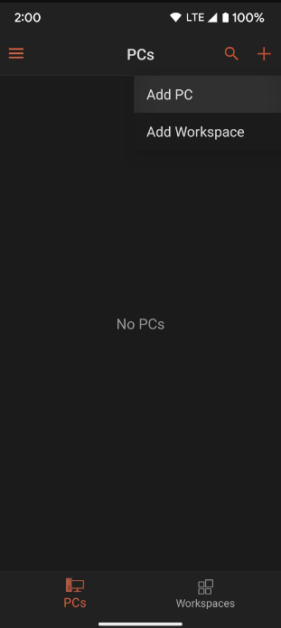
- Enter the name of your PC into the text box.
- Tap the Ask when required drop-down menu under User Account.
- Select Add user account.
- Enter your account credentials and tap Save. For example, you might enter your Microsoft email account and password on this screen.
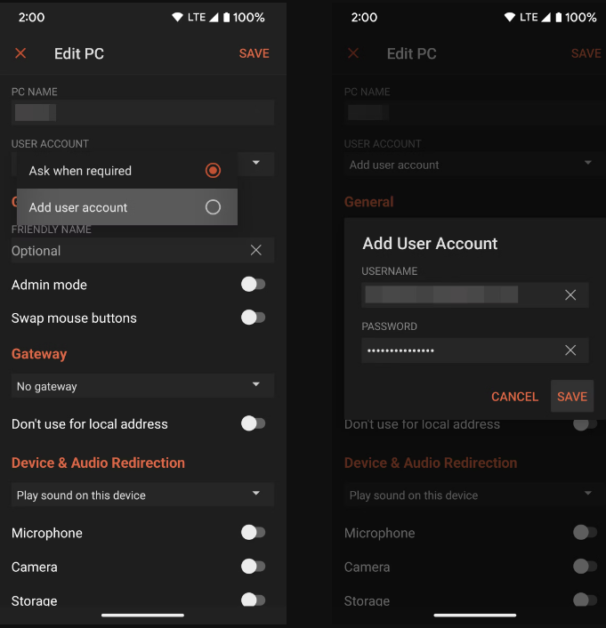
3. Finish the setup process and connect to your PC
With the basic setup complete, it’s time to finish selecting the remaining settings and connect your phone to your computer. Follow these steps to connect to your PC from your phone:
- Scroll through the rest of the options and activate any additional settings you desire.
- Once finished, tap Save in the upper-right corner.
- You’ll see a new entry on the list for your PC.
- Tap on it once to control your PC from your phone.
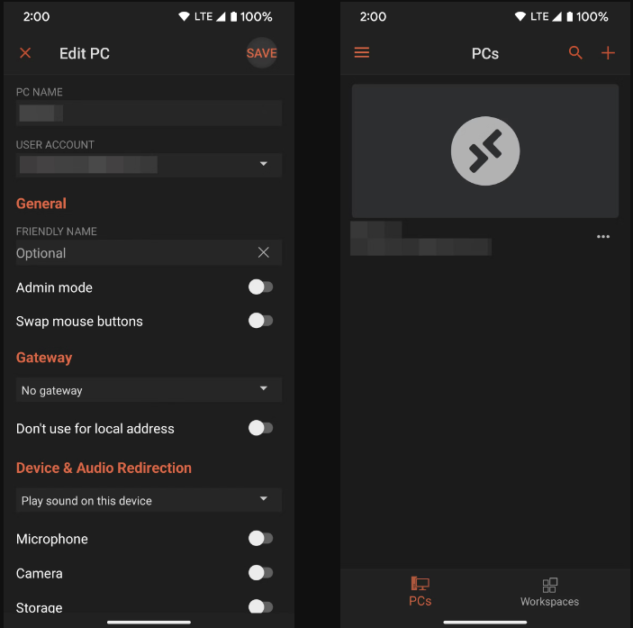
Swiping your finger across the screen moves the cursor, and tapping the keyboard icon at the top brings up the on-screen keyboard. The app also includes other Windows-related shortcut keys. To access the multitask screen and sort through your apps, tap the double arrow icon next to the keyboard icon. The magnification glass icon allows you to adjust the zoom level of the screen. While the Remote Desktop app may have a learning curve, it becomes more user-friendly with practice.
Remote Access in TeamViewer
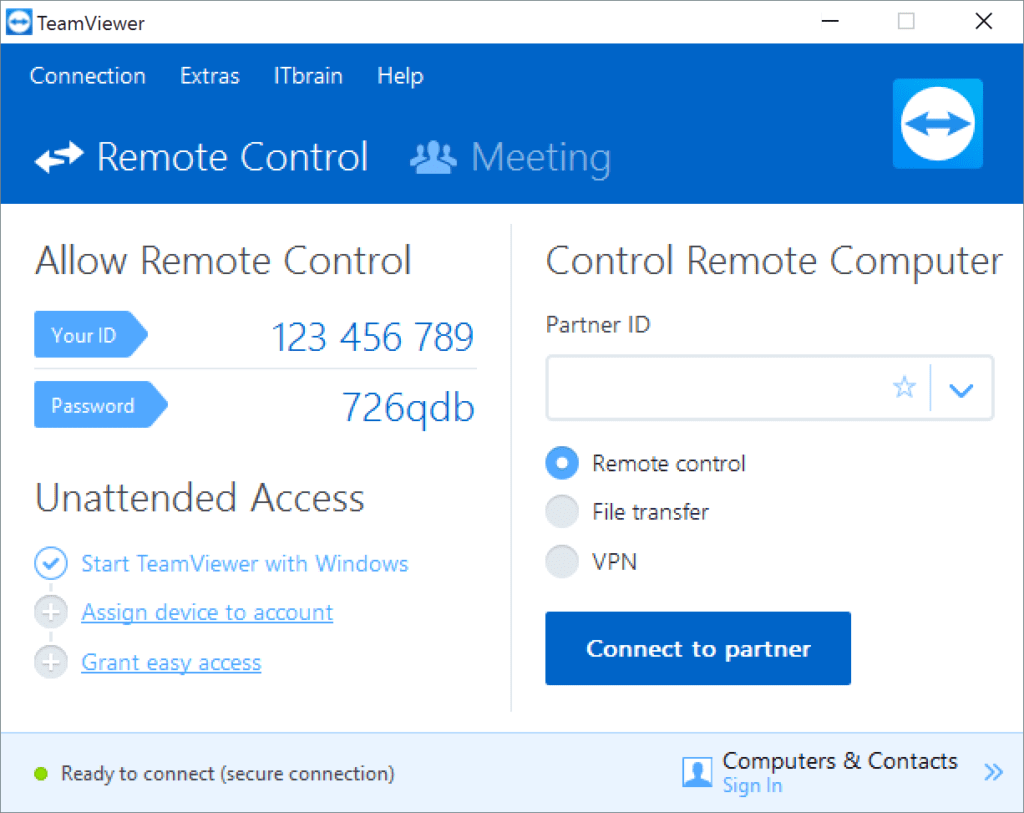
The TeamViewer is the most popular for a reason: it is very good. It doesn’t need complicated settings, it encrypts your data and it’s free for personal use. To use, just download it here, install and start using. The connection is made when you enter the computer ID and password (which appear on the TeamViewer home screen).
In addition to controlling the PC remotely, you can change the screen resolution and transmission quality; if it’s too slow, just lower the quality. You can also chat, transfer files and pinch or drag with two fingers to zoom or scroll, respectively.
Remote access on Chrome Remote Desktop
If using the official Microsoft Remote Desktop app doesn’t suit your preferences, another solid option is the Google Chrome Remote Desktop app. Google’s solution is great and works almost everywhere (Windows, Mac, Linux, iOS and Android), as an extension to Google Chrome. But you need to install additional software to proceed. Follow the steps below to set it up:
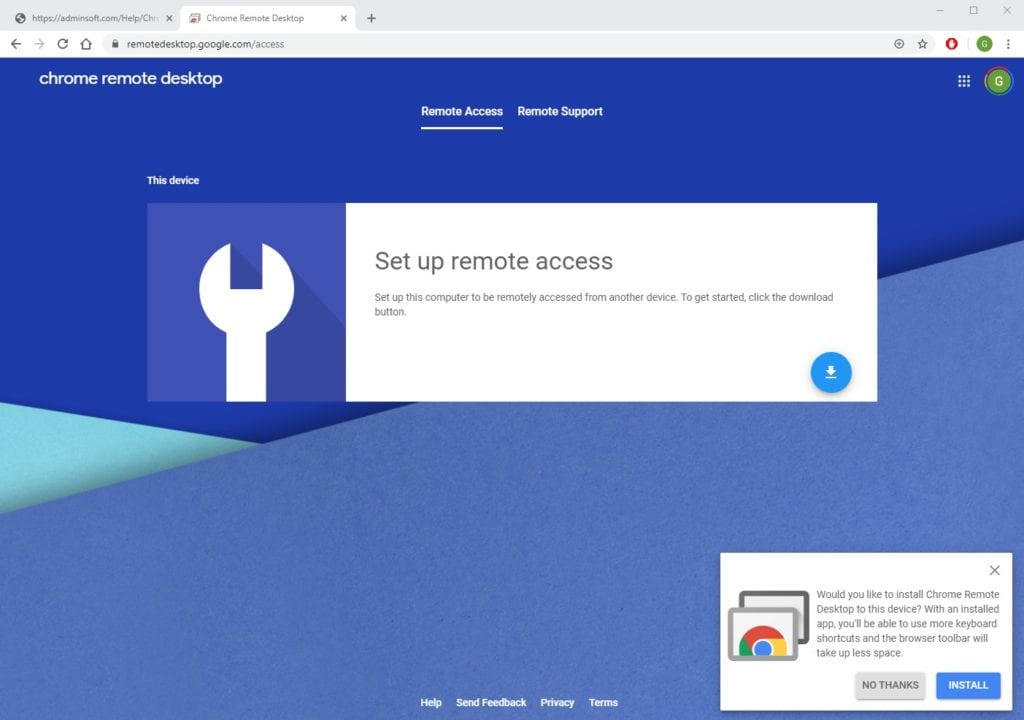
1. Install the required apps and start the initial setup
Since this is a third-party method, there are a few extra steps involved in getting things up and running. Follow these steps to install and set up the Google Chrome Remote Desktop app:
- Download the Chrome Remote Desktop app from the Google Play Store on your phone.
- Visit the Chrome Remote Desktop Extension page on your computer.
- Click the Add to Chrome button.
- Select Add extension to begin the installation process.
- Visit the Chrome Remote Desktop main controls page.
- Click the Accept & Install button to continue.
- Go to your downloads folder and install the .exe file you downloaded. It should be named chromeremotedesktophost.exe.
2. Finish the setup process and connect to your PC
After installing the .exe file, you’ll need to create a new name for your PC and set a PIN for security purposes. Then, you can connect your phone to your PC and manage it remotely. Follow these steps to complete the setup process:
- Choose a name for your PC and click the Next button.
- Enter a six-digit PIN to secure your remote connection. You can uncheck the checkbox to opt out of the additional usage statistics from Google.
- Click the Start button and accept any user account permissions. Your PC will appear at the top of the page with an Online status.
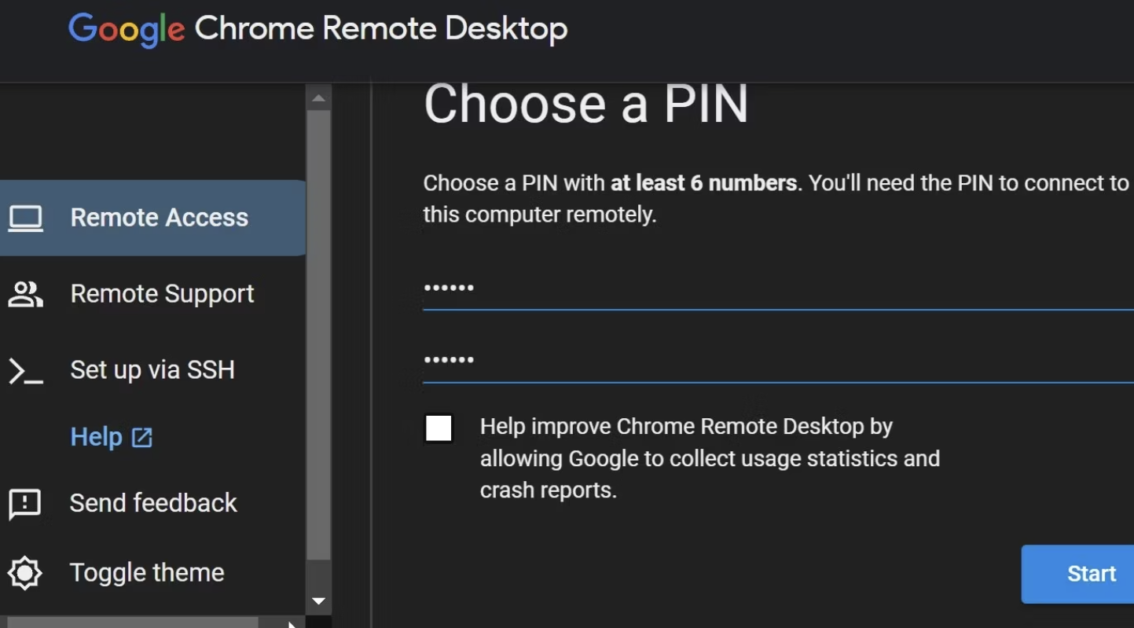
- Open the Chrome Remote Desktop app on your phone. Your computer will be listed at the top with the same name as before.
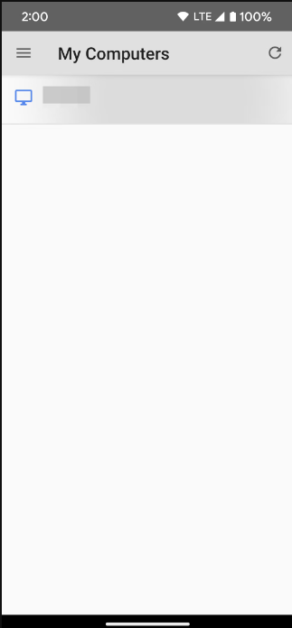
- Tap the entry for your PC to start the connection.
- Enter the six-digit PIN you set and click Connect. You can check the checkbox to avoid typing the PIN every time, although this is optional.
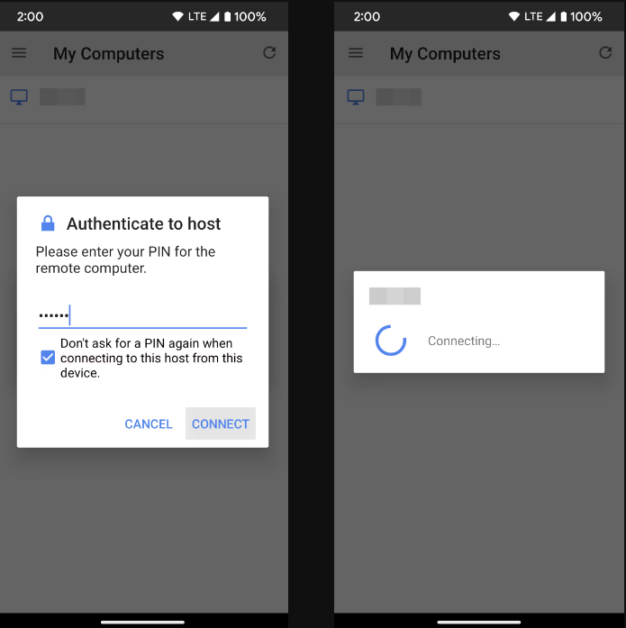
- From here, you’ll be able to see your PC screen on your phone.
On the PC screen, you’ll find a message showing the account your desktop is shared with. You can tap the Stop Sharing button at any time to end the remote session. Dragging your finger across the screen acts as the mouse and moves the cursor as expected. Tapping once performs a single click, while tapping twice performs a double click. You can use two fingers on the screen to access right-click actions or context menus. To navigate more easily, rotate your phone to landscape mode to see more of the screen.
Controlling your PC from your phone is helpful
Both the Microsoft Remote Desktop app and the Google Chrome Remote Desktop app offer convenient ways to control your PC remotely. Whether you need to open files stored on your computer or manage a game while on the go, these methods provide seamless connectivity. Once you complete the initial setup between your devices, connecting to your PC takes just a few seconds. You won’t need to repeat the setup process unless there are changes to your username or password.
Now that you have learned how to remotely control your PC with your Android phone, you might be interested in exploring more advanced ways to utilize a Windows command prompt. Check out our other articles to discover helpful tips and tricks for optimizing your tech experience.
Conclusion
Controlling your PC from your Android phone is a convenient way to manage files, play games, and perform tasks remotely. By using either the Microsoft Remote Desktop app or the Google Chrome Remote Desktop app, you can easily connect your phone to your PC and control it with ease. Follow the steps outlined in this guide to set up and establish a remote connection between your devices. Enjoy the flexibility and convenience of accessing your PC from anywhere, at any time.
Read Also: