Since the coronavirus outbreak, many users have started to study and work at home. At the same time, the rate of use of electronic products such as mobile phones has also increased significantly.
Previously, we posted how to transfer photos from iCloud to Google Photos and today, we have brought you 11 iPhone usage tips you probably never knew about and every iPhone user should know. I hope it will be helpful for everyone. Let’s take a look.
1. Use the iCloud folder sharing function to share folders with colleagues and friends
You can share folders with friends, family, co-workers, and students through private links on iCloud Drive.
Anyone with access can view shared folders in iCloud Drive, add personal files, and get the latest version of files.

2. Use a transparent background Memoji sticker in WeChat app
iOS 13.4 and iPadOS 13.4 have added 9 wonderful memoji stickers. From celebration to rolling eyes or anger, you can use emoji stickers to express yourself.
Use the following methods to add emoticons with transparent background to other instant messaging app emoji libraries:
- Go to the Messaging app and make your own Memoji
- Create a new memo page in the memo app, click the Emoji icon on the iPhone keyboard, and enter the Memoji you made
- Click on a single entered Memoji, then click the up arrow icon at the bottom left and then click “Save Image” in the list that appears
- Memoji will be saved in your photo app. After that, you can add the emoticon library of other instant messaging apps (such as WeChat) in the normal way and keep the emoticon background transparent.

3. Search photos in the photo app based on the photo content
The photo app recognizes places and objects in photos, allowing you to easily search for them. For example, you can search for keywords like “cat” or “sports” to find related photos.
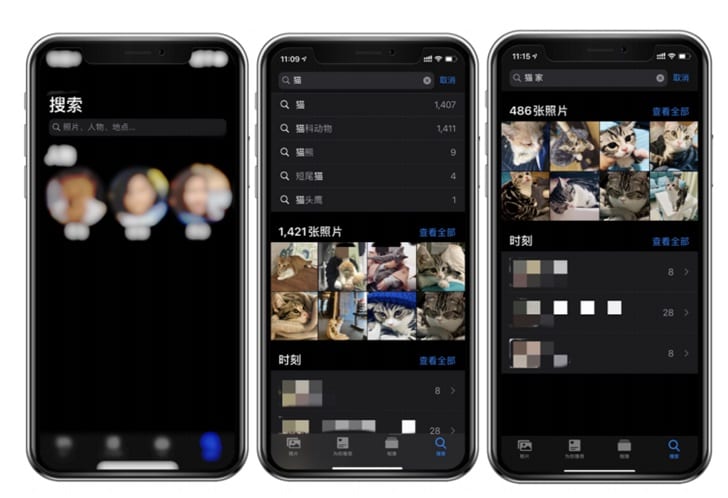
4. Add dictionary to iOS search
The search function of the iPhone’s home screen has a dictionary search function.
To add a new dictionary, go to Settings> General> Dictionary, and then click the relevant dictionary to download it.
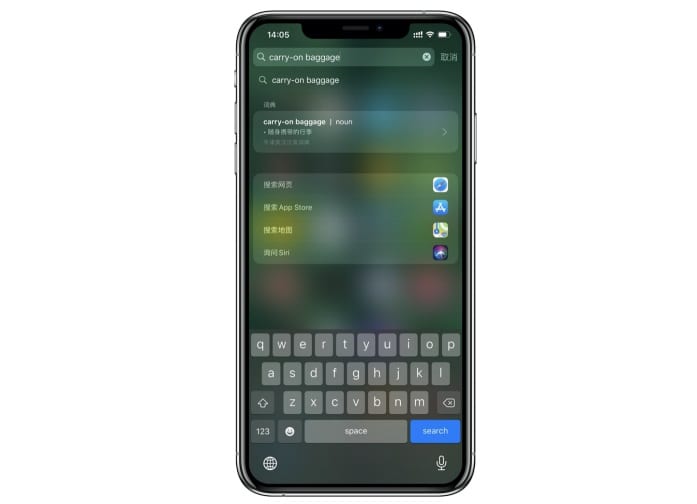
5. Turn the entire webpage or email into a PDF file that can be shared
You can quickly create PDFs for web pages, documents or emails.
Just take a screenshot and select “Full Page” on the screenshot page to save it as a PDF file.
Even if your screenshot is just a part of a web page or email, the “full page” screenshot of iOS will turn the entire content into a PDF file.
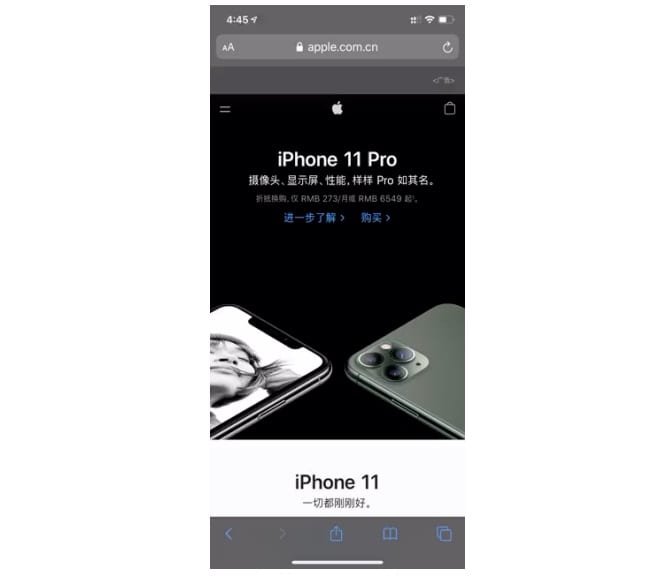
6. Use your iPhone as a tape measure
The Rangefinder app that comes with the iPhone can use augmented reality (AR) technology to turn your iPhone into a tape measure.
Just open the Rangefinder App, follow the on-screen prompts, adjust the device so that the dot is on the starting point of the measurement, and then tap the “+” button.
Continue to move the device so that the dot is on the end of the measurement, and then tap the “+” button again. Measure, get it!
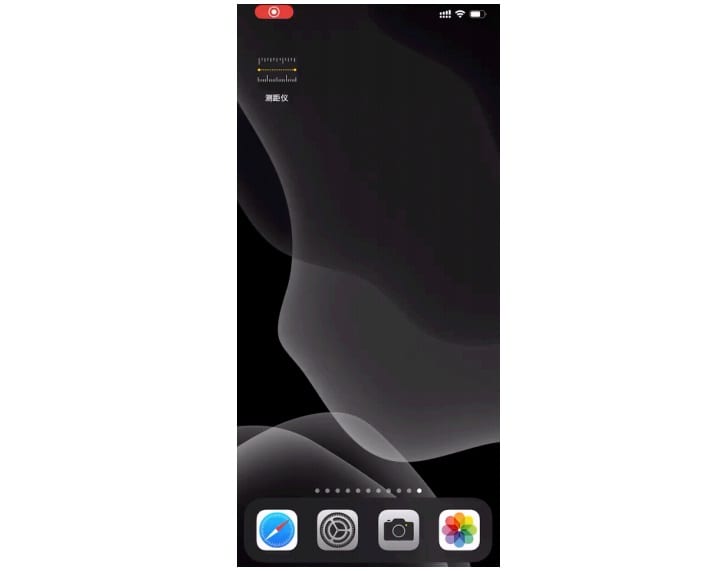
7. Switch the Bluetooth connection in the control centre
You don’t need to go to Settings to switch Bluetooth-connected devices.
Swipe down from the top right of the iPhone to bring up the “Control Center”, then press and hold the “Bluetooth” icon on the panel and again press and hold the “Bluetooth” icon, all available Bluetooth devices around you will be displayed Lets you easily switch audio. Using the same method, you can also easily switch WiFi signals.
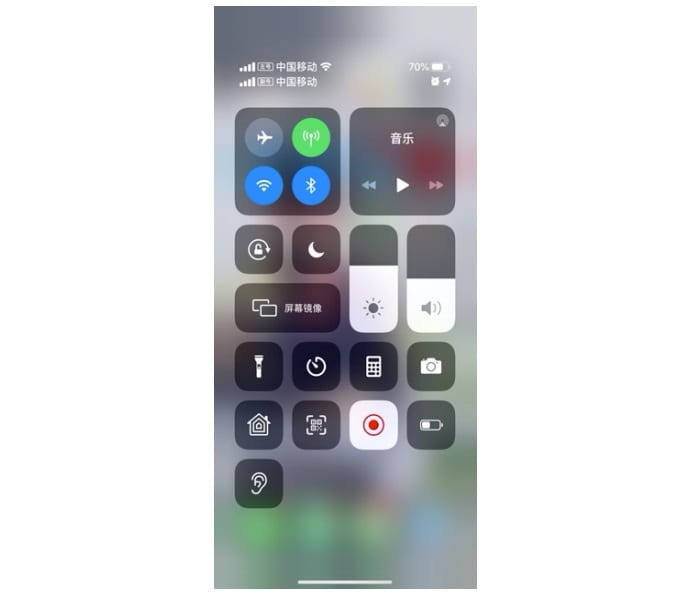
8. Swipe left to quickly open the camera and use the snapshot function to capture the moment of surprise
On the lock screen, swipe left to turn on the camera immediately, without unlocking the phone before turning on the camera.
After entering the photo shooting, if you find something wonderful and you must take a video, you can continue to hold down the photo fast button to use the “Quick Record” function, if you want to continue recording you can just swipe right.

9. Delete the wrong number entered in the calculator
Enter the wrong number in the calculator app, but don’t want to click the clear (“C”) to lose all previous calculations? In this case, it is easy to delete a single number, just swipe left or right on the number. Each swipe will delete a number.
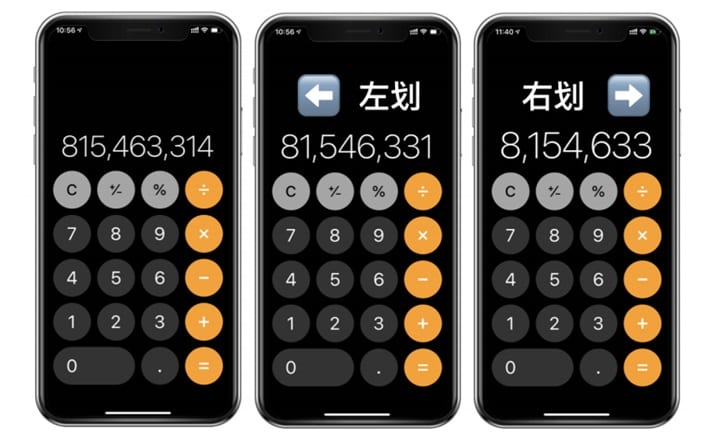
10. Use the keyboard to control the cursor position, use three fingers to swipe left to cancel the operation, and double-tap the space bar to end the sentence
When entering text, hold down the space bar of the iPhone keyboard with your hand, you can move the cursor arbitrarily and insert it anywhere in the text.
If you make a mistake, swipe with three fingers to the left to undo, and swipe with three fingers to the right to redo the operation.
In addition, when you enter text, double-tap the space bar will directly add a period (.), you don’t have to enter the period specifically, which makes it easier for you to type.

11. Filter information from strangers
In the messaging app, you can filter messages from unknown senders. This feature is especially useful when dealing with unwanted spam messages.
Go to Settings>Messages and turn on “Filter unknown senders”.
This will turn off iMessage notifications for senders who are not in the address book, and classify these messages as the “Not in Address Book” tab.
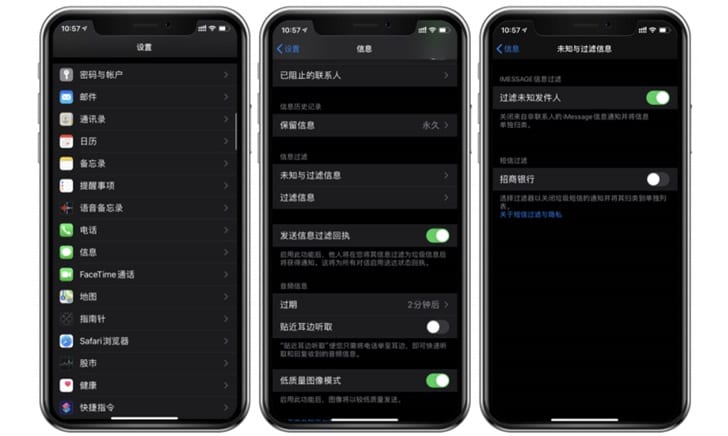
Related:

