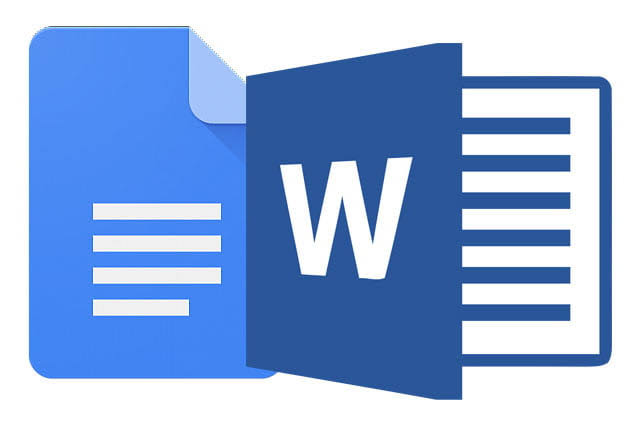Simply copying the attached images into a text file may not be the best solution. See below how to save images attached to Word or Google Docs on your PC and store them for later use while maintaining quality in full. Although there is a method to save the images, it is worth noting that in any document there can be copyright.
What are the images attached in Word?
These are the images that are embedded in the text, such as an example or illustration. Depending on the configuration of the software, the image quality is adapted to the document, and may lose some of its quality.
For example, when placing multiple images side by side, they should have their size adapted to fit the page. When you want to reuse the images, when you open the Word or Google Docs file, copying and pasting will limit the quality to the display size in the text, losing the original setting.
There is a simple way to have access to images with the original size and formats of when they were inserted into the text.
How to save attached Word images
Word and Google Docs documents containing embedded images cannot be extracted easily. Attempts to copy and paste images result in poor-quality images, or the document can contain many images to copy individually.
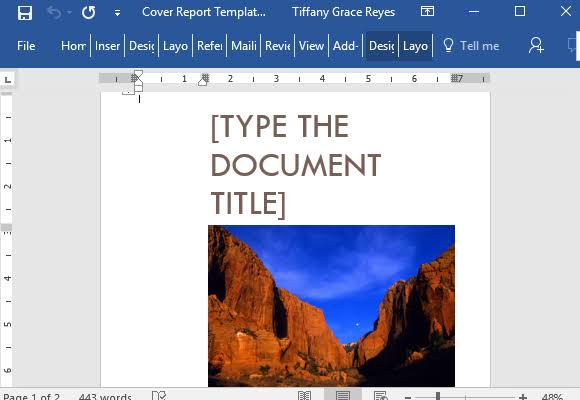
To save images attached in Word or Google Docs, the procedure we’re going to show is the same in both. To extract embedded images from a Word document, you must save the document as a web page using the following steps:
- In the “File” menu, click “Save as web page”;
- From the “Save as” drop-down menu, select “Web page (* .htm; * . html)”.
The images will be extracted from the document and placed in the folder called “<DocumentName> _files” in the same location as the saved web page. Ideally, create a new folder to make it easy to find.
From Google Docs
The process to redeem the photos inserted in the Google Docs document is the same as word, the only difference is the format of the file that comes out compressed as (.rar).
- Click “File” and then “Download”;
- Choose the “Web page” format;
- The file will be saved in compact format (.rar.);
- Open the file and access the images in the folder.