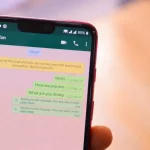One of the applications can be to place text around an image or symbol. See below how to make curved text in Canva and how this feature will bring more creative freedom to your logos and posts. With curved texts, the information has more open limits, imagine putting your team’s name following the circular format around the logo.
What are the limitations of curved text?
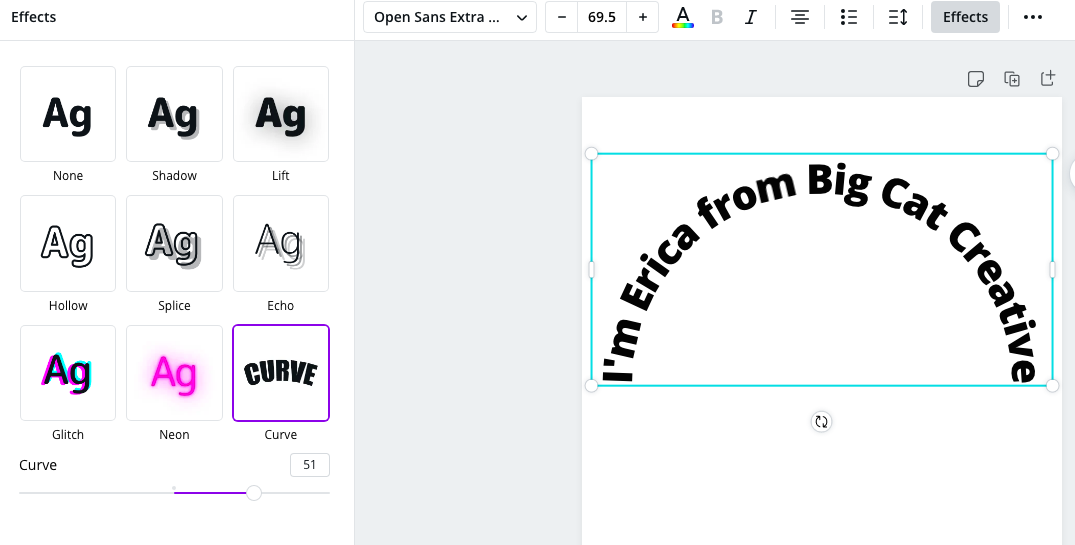
To make the curved text, before, it was necessary for a kind of “workaround” or adaptation for the non-existent function. Today, Canva already provides the text effect to curve the target name or phrase.
The problem with how to curve text in Canva lies in its limitations. The curvature is not exactly free or has several centres as a reference. The tool offers simple curvatures, always based on circles, focusing on a single centre of circumference.
This does not prevent the use of creativity, for example, the “wave” effect is easy to do, joining two compositions of opposite curvature laterally. Another way is to leave the circle closed and invert the curvature value, your text will look as if it were closing the circle, allowing you to create or insert a logo in the centre.
How to make curved text in Canva
- Select the text tool on the side tab;
- Type the phrase or word you want to curve;
- Clicking on it, at the top of the tool, select “Effects”;
- In the menu that will open, scroll down to “Shape”,
- Enter the curvature value, or move the slider to apply the effect.

How to make curved text in Canva on a Phone
In the Canva app, the procedure for applying curves is also simple and looks a lot like the browser method.
- Once inside a project, click on “Text” in the lower menu;
- Write the phrase or word that should receive the effect or click on one to edit;
- Scroll the bottom bar until you reach “Effects”;
- In the new menu, click on “Shape”;
- Choose “Curve”;
- Click again to enter the effect menu and make edits;
- Close the effect to confirm

With these tips, you can make curved text in Canva and give your logos or posts more personality.