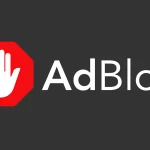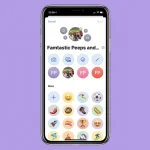The integration of Android with other devices with the same system is not as successful as iOS. The reason? The large number of brands that exist on the market. This also affects the way information is synchronized. For example, you return to that place that you haven’t visited in a while and you wonder, how to see the WiFi password on Android.
Today, this process will not take you more than a few seconds if you have the latest version of Android in 2024. It’s as simple as sharing data, although the process varies if you have a somewhat old version. The same thing happens if your mobile phone has roots.
So if you want to know everything about seeing the WiFi key on Android, keep reading!
How to view saved WiFi passwords on Android without root
Surely you have ever heard of seeing saved WiFi passwords on Android through settings. You search through all the options, but you can’t find the setting that allows it. How to see the WiFi key on Android? The answer depends on several factors, such as the brand of the device or the version of the system.
Where to see WiFi passwords on Android?
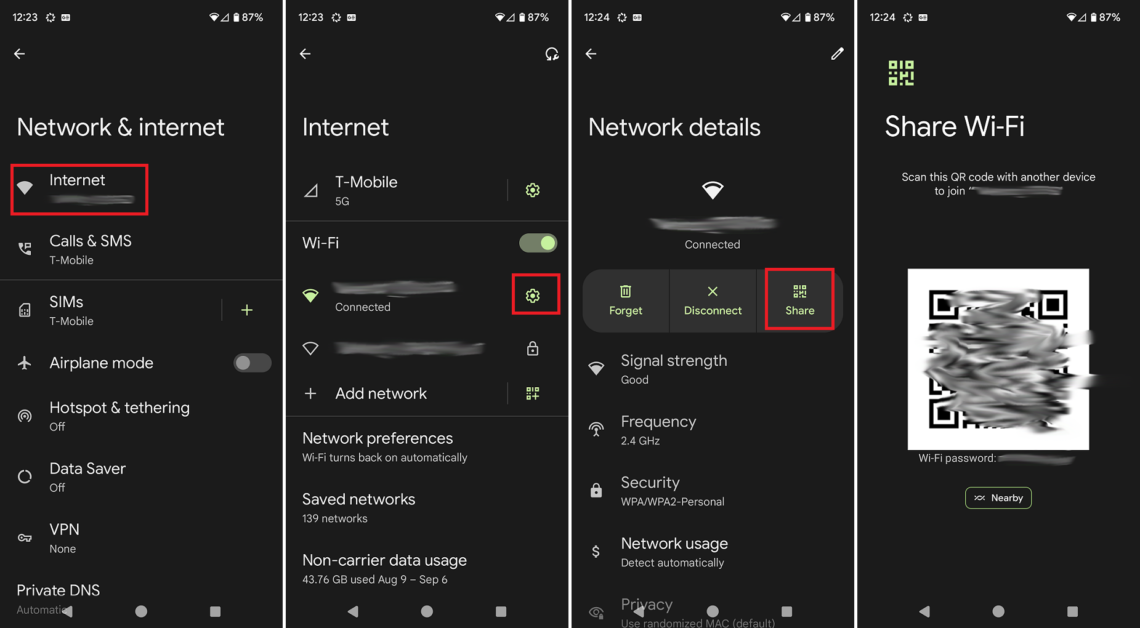
Let’s start with the simplest: the QR code. Currently, almost all brands allow you to view saved WiFi passwords on Android without root with this particular method. In the absence of a password manager on Android, generally, you will need to follow these steps:
- Access the Settings application on your phone and click on the WiFi section. On some devices, you’ll need to go to Connections and then WiFi.
- Select the network you have connected to. Next, a window will be enabled with the QR code of the WiFi network to share with other users. Please note that you cannot do this with other networks that you have not recently connected to.
- Use another mobile phone to analyze the QR code and automatically connect to that network. If the official application does not recognize it, turn to Google Lens, usually available in the same Camera app.
This method applies only to newer versions. So if you are wondering how to view saved WiFi passwords on Android 5.1, Android 7, Android 8 and Android 9 without root, let me tell you that it is not possible.
What is my mobile network security key?

That’s all very well, but what I want is to see saved WiFi passwords on Android without QR. Is this possible? The truth is that yes. And just one app is enough to read a QR code. The one I recommend is QR Reader.
Now you just have to follow the following steps:
- Open the application from another mobile phone and scan the QR code of the WiFi network. If you only have one device, you can send the image to yourself via WhatsApp Web to scan your computer screen.
- Once scanned, a text string with different characters, such as HTTP or similar, is likely to be generated along with the key.
- To view the Android WiFi password, remove these characters and copy the main string.
How to view saved WiFi passwords on Android with root
Now that you know how to view a WiFi password without root, it’s time to talk about this feature. If in the first case, you cannot use an APK to view saved WiFi passwords without root, in the second, this is possible. Don’t you know how to root Android? Here you have a complete step-by-step guide that explains the entire process.
On the other hand, if you are wondering if you can steal WiFi from your neighbour, it is better that you eliminate that idea from your head because of all that it entails. These applications only allow you to display the WiFi password saved with APK; without root, this is not possible for security reasons.
With an APK to view WiFi keys on Android with root
Taking all of the above into account, there are two ways to do this. The first, with applications like WiFi Password: WiFi Passwords [ROOT].
There are other options, but this is the most recommended. On the other hand, most are no longer compatible with the latest versions of the system, so you will only be able to see saved WiFi passwords from Android 9 backwards.
Once installed, you must grant it root permissions through the manager you have installed. Then do the following:
- Open the app and grant it network permissions to show all saved WiFi networks.
- Select the network whose password you want to view. The application will show you the name of the WiFi you are connected to.
- Finally, the password will be shown after clicking on the desired network.
With a file explorer with root permissions
The second method requires a file explorer that supports root. The best known of all is Root Explorer, but it is paid and costs more than 4 euros. You can use X-Plore File Manager, also compatible with root and free:
With the app installed and root and storage permissions granted, follow these steps:
- Open the app and go to the Android root storage. You can identify it by /. or the symbol of a house at the top of the interface.
- Next, go to the Data folder and then to Misc, both with lowercase letters.
- Finally, open the WiFi folder, also in lowercase, and find the wpa.supplicant.conf file to open it with any text editor. The document houses all WiFi networks and their saved passwords in raw form.
View WiFi passwords on Android: frequently asked questions
You already know the process to see the WiFi key on Android and the limitations of doing it without root. Do you still have any questions? Here are some of the most frequently asked questions about this process.
Where do I see my Samsung Internet sharing password?
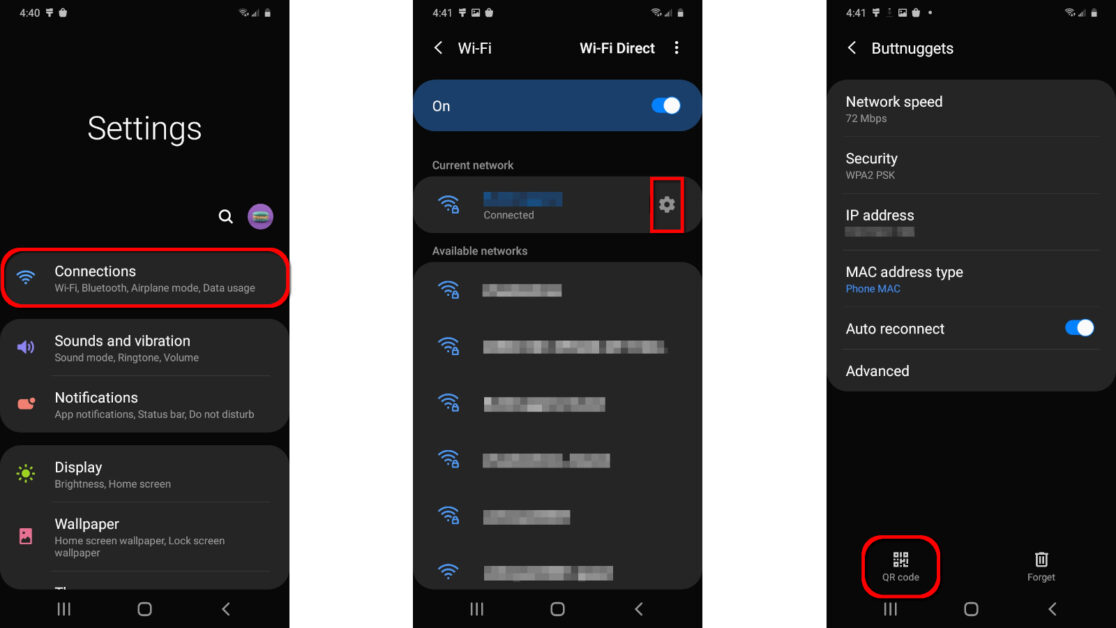
Internet sharing is not the same as viewing the WiFi key on Android. Whether you have a Samsung mobile or not, you can share your 4G or 5G connection and generate a WiFi network. Now, where can you see the Internet sharing password?
On Samsung, you will need to do the following:
- Open Settings and click on the Connections section.
- Once inside, click on Mobile Hotspot and Tethering, WiFi Access Point or WiFi Zone, depending on the version of One UI.
- If the connection is active, click on it and you will be able to see all the network characteristics. For example, the name, the security type and, finally, the WiFi password, which will be hidden until you click on it.
How do you share WiFi passwords?
Easy, follow the steps in the first section. Remember: you can do it using a QR code or with a QR reader that can help you view WiFi passwords saved on Android without root.
Wasn’t it so difficult to see the WiFi password on Android?
- Best Apps to Hack WiFi
- Rooting Android: Advantages, Disadvantages and Risks
- How to check apps that access your location on iOS
- How to view Saved Passwords on Google Chrome