It is possible to increase FPS in Fortnite with a series of adjustments to the settings in the Windows and macOS versions. Although the graphics quality drops a little, the gameplay will be privileged, from a “weak” computer to a more powerful one.
With so many updates, Fortnite is becoming an increasingly heavy and difficult game to run. It is common for machines that used to run the game perfectly now have some FPS (frames per second) problems, especially since the arrival of Chapter 2.
It doesn’t matter if you play on a weak PC or not, the goal is to always play in the most optimized way, so check out our tutorial below on how to increase FPS in Fortnite on Windows 7, Windows 10 and PS4.
How to increase FPS in Fortnite

You can adjust Fortnite FPS settings to make the game run more frames per second (FPS) for two reasons: first, your Windows or Mac PC is too weak and struggling to deliver minimally decent performance. Therefore, it is preferable to reduce the graphic quality of your computer to favour gameplay thereby improving Fortnite FPS.
Second, you can already run it at a satisfactory frame rate (between 30 FPS and 60 FPS), but you want to increase the number of frames to achieve a strategic advantage in matches. If your computer is average, lowering the graphics quality of Fortnite can allow it to run at more than 60 frames per second (FPS).
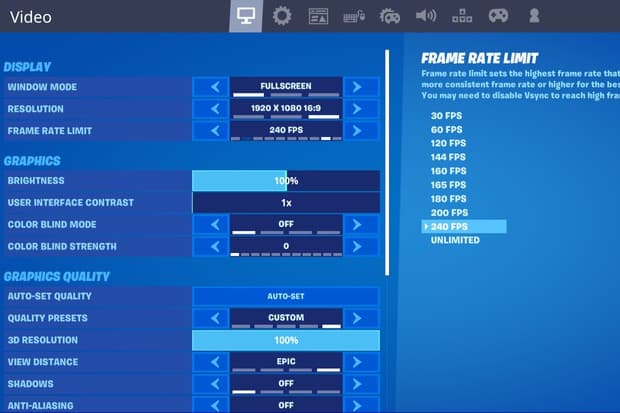
Of course, depending on the number of frames or FPS you want to achieve, you will need to have a powerful computer, with a recent video card and a monitor that supports a higher frame rate. That said, here’s how to increase FPS in Fortnite.
With these changes made, Fortnite should run on your PC (Windows) or Mac (macOS) running more frames per second (FPS), even though the graphics are not very nice.
Delete junk files
The very necessary first step to increase the FPS in Fortnite is to delete junk files that are hidden in our PC, these files only take up space. To delete them we must first go to the Windows search engine and type % TEMP%, then we open the folder that appears.
Once inside the folder, select all the files that are there (Ctrl + A), then right-click, and select the delete option and give the permission. In the event that a file appears that cannot be deleted, just select Skip.
Enable Multithreaded Rendering (PC)
Access Fortnite’s video settings and, in the “Advanced Video” section, turn on the “Allow Multithreaded Rendering” option. This will make more of your processor cores dedicated to the game, automatically improving the frame rate (FPS).
Edit the video settings file (PC)
In addition to the video options available in the game menu, Fortnite has some “secret” settings that can only be accessed by the correct file in the folder. To edit it, do the following:
- In the Windows “Run” menu (Windows + R), type “% localappdata%” and press Enter
- Go to the Fortnite Game directory> Saved> Config> WindowsClient
- Right-click on the “GameUserSettings” file
- Choose “Properties” and make sure that the “Read-only” box is not checked. If so, uncheck it
- Run the ” GameUserSettings” file. You will see this screen
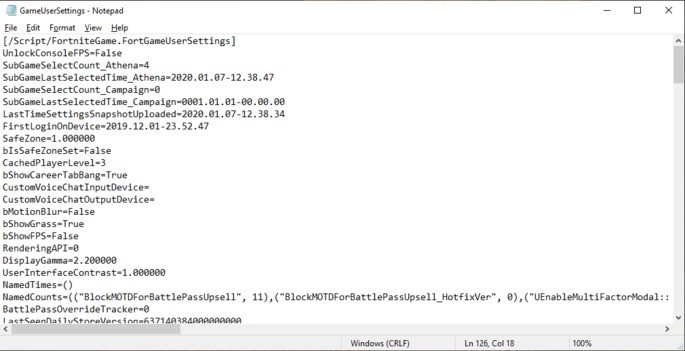
- Then, modify the following settings to the values shown below:
- DisplayGamma: change from “2.200000” to “1.000000”
- bShowGrass: change from “True” to “False”
- sg.FoliageQuality: change the value to “0”
By saving these changes and running the game, you will notice a subtle (but noticeable) improvement in the FPS rate of Fortnite and feel your game lighter.
Reduce the quality of graphics, but not textures (PC and PS4)
Now an obvious tip, but maybe not so much: reduce the quality of the graphics in the video settings. As in any game, the lower the quality, the better the game’s performance. In that sense, grade each option (Shadows, Effects, Post-processing, etc.) according to your taste, or just put everything at a minimum to improve Fortnite FPS.
But beware! Try setting the texture level to Epic. That’s right. Several players around the world are seeing an improvement in the game’s FPS rate when all options are low and Textures are at their maximum. Make a try!
Disable the option to record replays (PC and PS4)
Access the replays section in the game settings and, under “Record Replays”, choose “Off”. This will automatically increase the FPS and performance of your game. Unfortunately, you won’t be able to save your epic moves, but it’s worth it.
Enable Enhancement Mode if you have a PS4 Pro (PS4)
The PS4 Pro has an extremely useful option for the most competitive players: the Boost Mode. To enable it, just go to “Settings> System> Enhancement mode and check the corresponding box to increase the FPS in Fortnite.
Boost Mode offers a higher frame rate per second, more FPS stability and even reduces game loading times.
Run Fortnite from an external hard drive (PS4)
If possible, try installing your PS4 Fortnite on a large external hard drive instead of installing it on the console. This way the game will be loaded in a more optimized way, giving a small improvement in the FPS rate, besides guaranteeing less fluctuations in performance.
Other method to increase FPS in Fortnite
Depending on the number of frames you want to achieve, you will need to have a powerful computer, with a recent video card and a monitor that supports a higher frame rate. That said, here’s how to increase FPS in Fortnite.
- Open Fortnite on your computer and select the “Battle Royale” option;
- Click on “Menu” (the three parallel lines) and then on “Settings” (the gear icon);
- Click on “Video” (the icon of a TV) to access Fortnite’s video settings;
- Leave the Fortnite video settings as follows:
- Window mode: “Full Screen”;
- Monitor resolution: “1280 x 720” or lower;
- Frame Rate Limit: “Unlimited”
- Quality: “Low”;
- 3D resolution: “480p”;
- Viewing Distance: “Next”;
- Shadows: “Off”;
- Anti-aliasing: “Off”;
- Texture: “Low”;
- Effects: “Low”;
- Post-processing: “Low”;
- VSync: “Off”;
- Lack of Clarity of Movement: “Off”;
- Show FPS: to user’s taste.
- Click on “Game” (the gear icon);
- Leave the “Pairing region” option to “Automatic”;
- Scroll the page to the end and leave the options “Record Replays”, “Record Replays of Large Teams” and “Record Replays in Creative Mode” in “Off”;
- Click “Apply”.
With these changes made, Fortnite should run on your PC (Windows) or Mac (macOS) running more frames per second, even though the graphics are not very nice.
Related:

