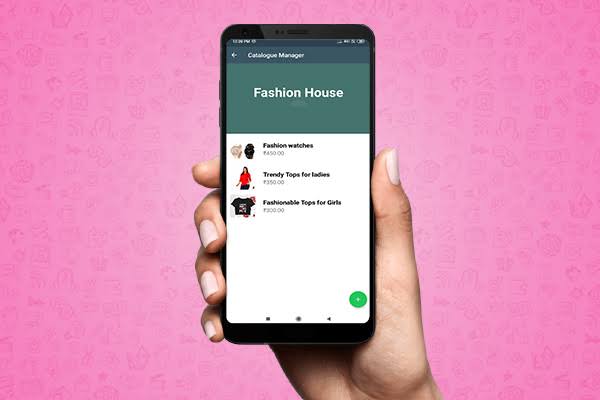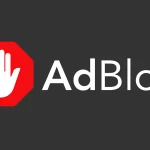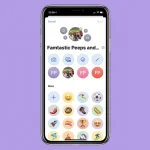One of the ways to simplify your customers’ interaction with your WhatsApp Business account is by adding products and services to a catalog. Therefore, knowing how to create a catalog on WhatsApp Business can represent a significant differentiator for your business.
The usability of the service is quite simple. The way you use the tools does not differ from the way you use traditional WhatsApp on a daily basis. However, here we show you how to create a catalog, add products to it, update it or delete it.
What is WhatsApp Business?
WhatsApp Business is a dedicated app designed to help small businesses communicate with their customers more effectively. With features tailored to business needs, it provides a platform for businesses to engage in conversations, share updates, and now, showcase products or services through catalogs.
How to add a product or service to the WhatsApp Business catalog on Phone?
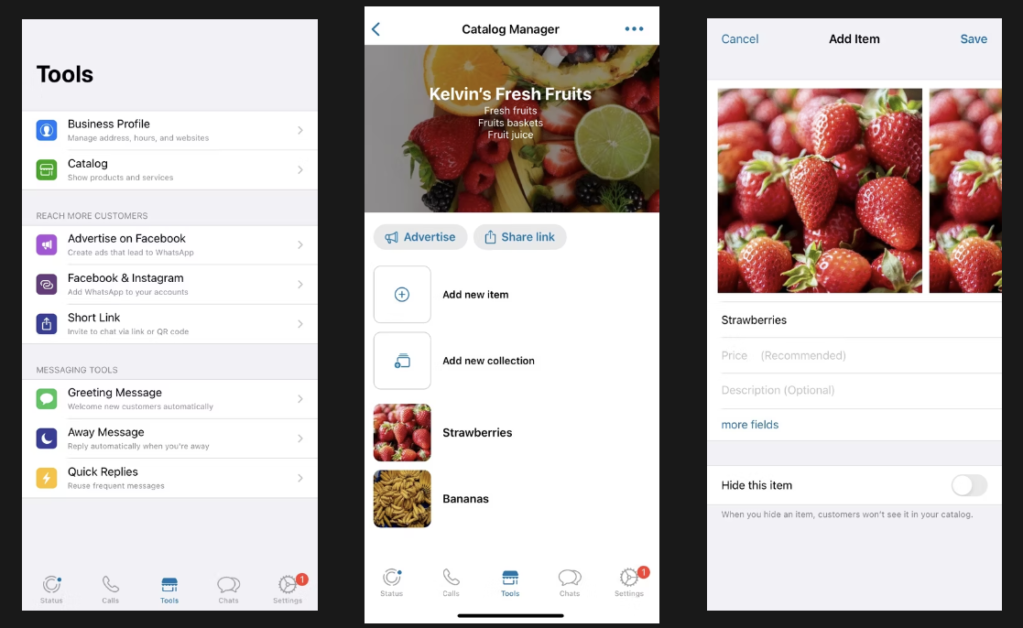
The ability to add items to the catalog allows consumers to quickly access their product and service promotions. That is, even before you answer your customer can already check the available alternatives and the corresponding prices.
- Open the WhatsApp Business app and tap on options (the symbol with three dots in the upper right corner).
- Select the option “Business tools” and then “Catalog”. If there is no catalog yet, choose “Add item”.
- Tap the green add icon (+) and then choose “Add images”.
- Choose “Gallery” to select images saved on your device. If you are going to take a picture, then choose “Camera”. The system allows the addition of up to 10 images per item.
- Write the name of the product or service. If you prefer, you can include more details in the optional fields, such as price, description, link or product or service code.
- Tap on “Save” to finish the registration.
Remember that the images sent to the catalog must comply with the WhatsApp Commercial Policy. If they do not agree, WhatsApp reserves the right to delete them and, momentarily, due to the coronavirus pandemic, there is no way to contest the decision.
How to create a WhatsApp Business catalog on PC
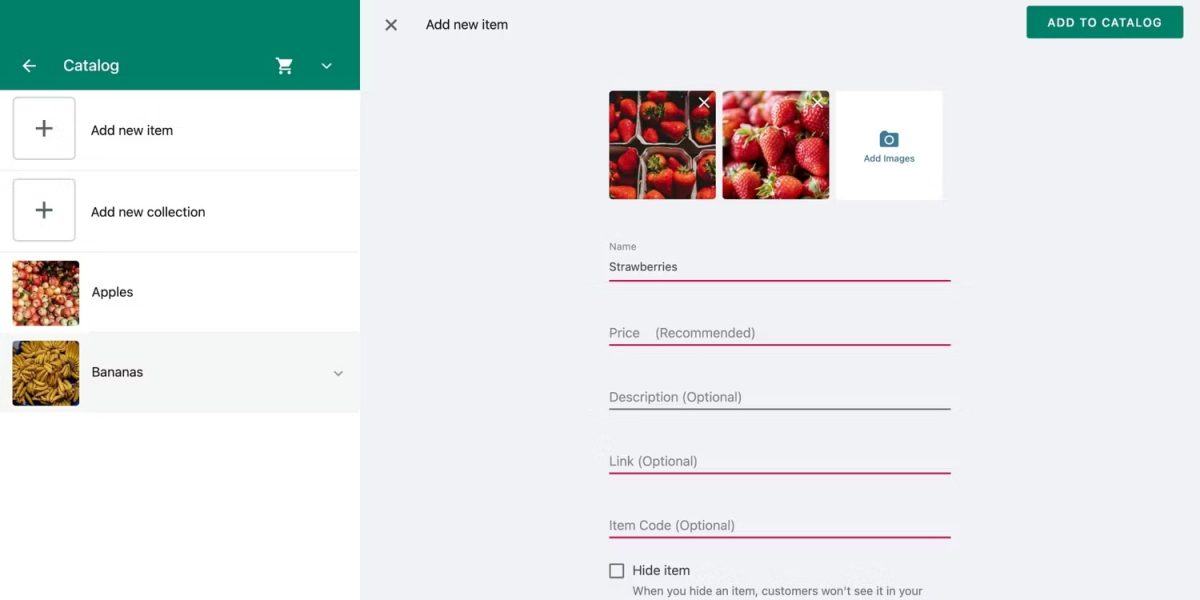
- Open WhatsApp Business on your computer;
- Click on “More options” (three-dot menu) at the top of the screen;
- Click on “Catalog” and then on “Add item”;
- Click “Add images” and select the photo saved on your computer. You can add up to 10 photos;
- Fill in the fields with the necessary information;
- Click “Add to Catalog”.
How to delete a product or service in the WhatsApp Business catalog?
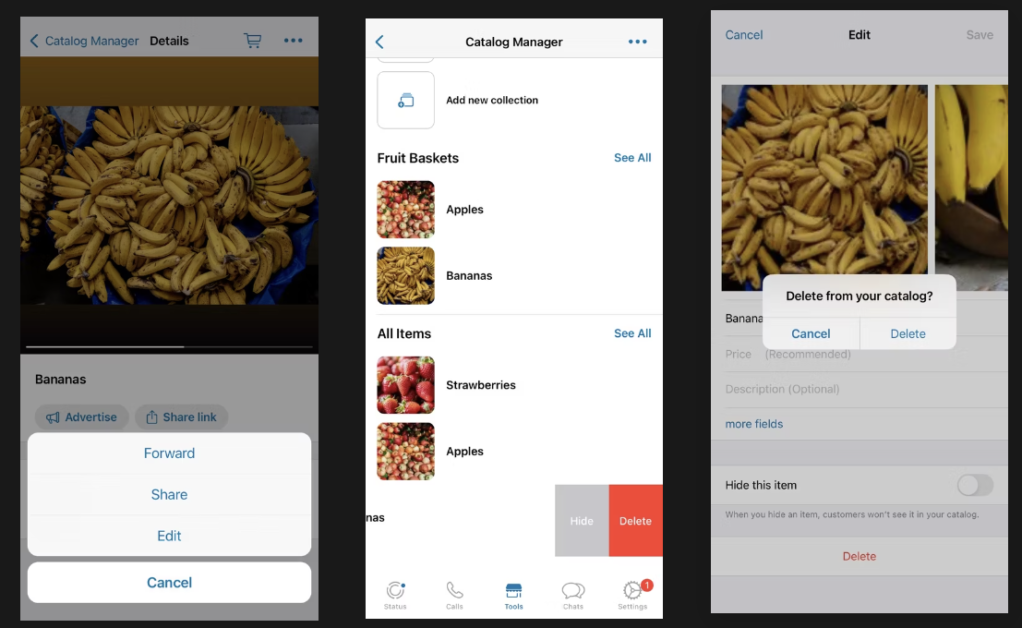
Occasionally, you may want to modify the products in the catalog, or change prices or descriptions. Deleting or updating an item in the catalog is just as simple. See step-by-step how to do this.
- Open the WhatsApp Business app and tap on options (the symbol with three dots in the upper right corner).
- Select the option “Business tools” and then “Catalog”.
- Touch and hold on to the image of the product or service you want to delete.
- Finally, tap “Delete” and choose “Yes” to confirm.
Conclusion
Creating a catalog on WhatsApp Business opens up new possibilities for small businesses to showcase their offerings and engage with customers on a more personal level. By following the steps outlined in this article and implementing best practices, you can create a compelling catalog that drives sales and fosters customer loyalty.
FAQs on Creating a Catalog on WhatsApp Business
1. Can I create multiple catalogs on WhatsApp Business?
Yes, WhatsApp Business allows you to create multiple catalogs, each tailored to different product categories or services.
2. How often should I update my catalog?
It’s recommended to update your catalog regularly to keep it fresh and relevant. Aim to update it whenever there are new arrivals or changes in your offerings.
3. Can I track how many people view my catalog?
Yes, WhatsApp Business provides insights on catalog performance, including the number of views and clicks on individual products.
4. Are there any limitations to the number of products I can add to my catalog?
WhatsApp Business allows you to add up to 500 products or services to your catalog, providing ample space to showcase your offerings.
5. Can I customize the layout of my catalog?
While WhatsApp Business offers basic customization options such as cover images and colour themes, the layout of the catalog is standardized and cannot be extensively customized.
- How to download WhatsApp without Play Store
- How to recover deleted photos from WhatsApp
- How To Send Images On WhatsApp Without Losing Quality