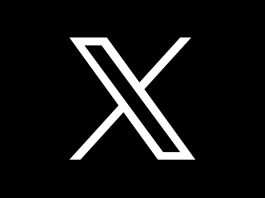Guided Access on iPhone(iOS) and iPad is an accessibility tool that restricts the use of the iPhone to only one app, and may limit phone features or not. With the feature enabled, the user can touch that app normally, but can’t return to the home screen or transition to another app. It is interesting for when children are with the smartphone, knowing that nothing but that will be done or when you want to focus on a task without interruptions.
You can also configure which features become active while using the service, such as keyboard usage, volume buttons, and screen touch, and determine application usage time. To disable the feature, you need to enter a password, previously registered by the owner of the mobile phone. Here’s how to use Guided Access and control app usage on your iPhone. The feature is also available on iPads and iPods Touch.
How to turn on Guided Access on iPhone or iPad
- Go to the iPhone/iPad Settings app and go to “General”;
- Tap “Accessibility”;
- Select “Guided Access”;
- Activate the Guided Access key. Then go to “Code Settings” to create the four-digit password that you will be prompted to disable Guided Access. You can also have Touch ID and Face ID to disable the feature.
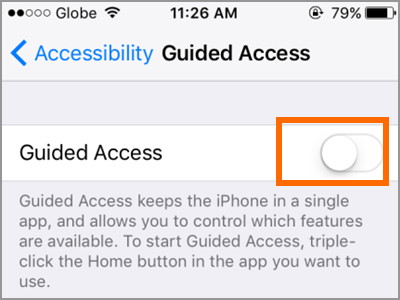
Okay, by activating these options, the tool is ready for use.
How to use Guided Access
When handing over the iPhone to a child to use or to restrict the other features of the phone and focus on an activity, you must first log in to Guided Access, which “locks” the device in the current app. Follow:
- Open the app in which you want to enable Guided Access;
- On iPhones with the Home button, press three times, for iPhones with Face ID, press the side button three times;
- Tap “Start” in the upper-right corner.
The session will begin, and until Guided Access is turned off, you won’t be able to sign out of the current app, access Notification Center or Control, close the app or use other blocked features.
Disabling Guided Access
To exit Guided Access, press the Home button or the side button three times again. Then enter the password you created. End the session by tapping “Exit”.
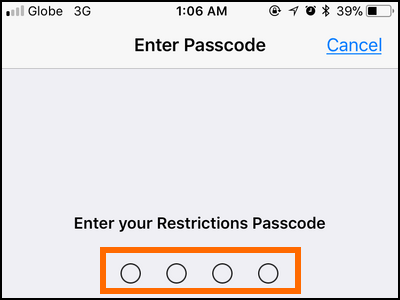
How to change restrictions
Before you start Guided Access or press the button three times to turn it off, the “Options” menu will be available in the lower left corner. There are restrictions that can be turned on/off during a session. They are:
- Stand/Wake button: to prevent your phone from being manually locked during Guided Access;
- Volume buttons;
- Movement: to prevent screen rotation action or other gyroscope features;
- Keyboards: The keyboard cannot be used during Guided Access;
- Tap: To ignore touches on the screen;
- Time limit: To set a guided access usage time.
Important: If a Guided Access session is active, there is no way to reset or attempt to recover the password to unlock the tool. If the code is forgotten, the solution is to force the device to restart.
Once restarted (with the main iPhone access code), it remains to go to the Guided Access settings and set a new password for the tool.
Related: