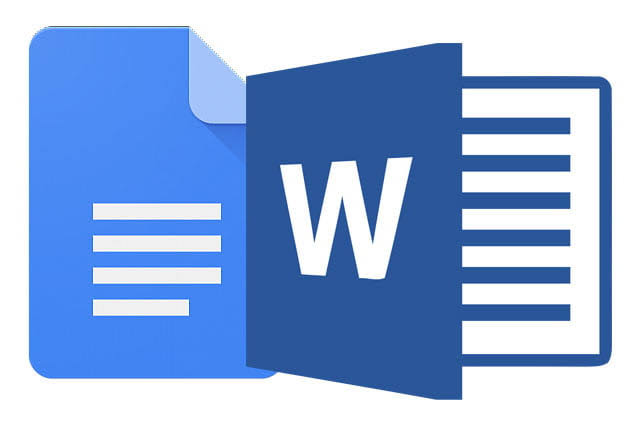Imagine finishing interesting text or content in a Microsoft Word file, but then realising that you lost it for some reason. Before letting despair take over, remember that it is possible to recover the Word file and not leave it in limbo. There’s more than one way to try to rescue him, so let’s get to know each one.
How to recover a lost Word file
1. Open Word
With Microsoft Word open, click the “File” option in the upper-left corner;
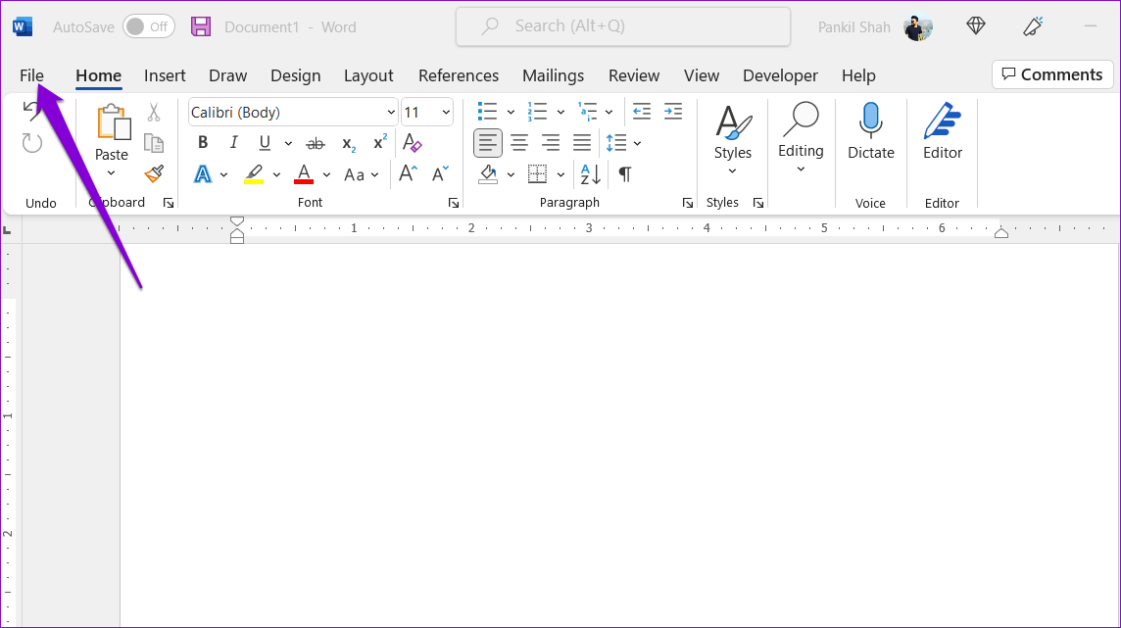
2. Open “Manage Document”
In the “File” tab, click “Information” and then “Manage Document” to retrieve the Word file;

3. Find the option for recovery
Open the “Recover Unsaved Documents” option;

4. Find your file to recover
Then a window with recent unsaved files will open. Find the Word file you want to recover and open it;

5. Save!
Finally, with the file open, save by clicking the “Save as” button.
Other ways to recover Microsoft Word file
If the step-by-step above didn’t help you in bringing back that Microsoft Word document you wanted, then the tips below may offer better help.
- If the file was saved but eventually deleted, it can still be recovered. In this case, open the “Recycle Bin” by clicking the icon on your desktop. There, find the document and right-click. Finally, click the “Restore” option to send the file back to your source folder;
- If your computer turned off by itself or crashed before you saved your document, open Word as soon as you restart your machine. Typically, the program itself ends up retrieving a file in these cases. However, if this does not occur, you will need to search using the expressions “.tmp” or “~” in your computer’s Explorer and manually find the Word file you want to recover. When you find it, just right-click and then “Open with”;
- In more extreme cases, you may need to use a data recovery program such as Recuva or Free Undelete to scan and find deleted files on your computer.
Did these tips help you when retrieving a Word file? Tell us in the comments!
- How to recover deleted photos from WhatsApp
- How to recover deleted photos from Facebook
- How to Recover Permanently Deleted Photos from iPhone
- How to recover deleted iPhone Messages