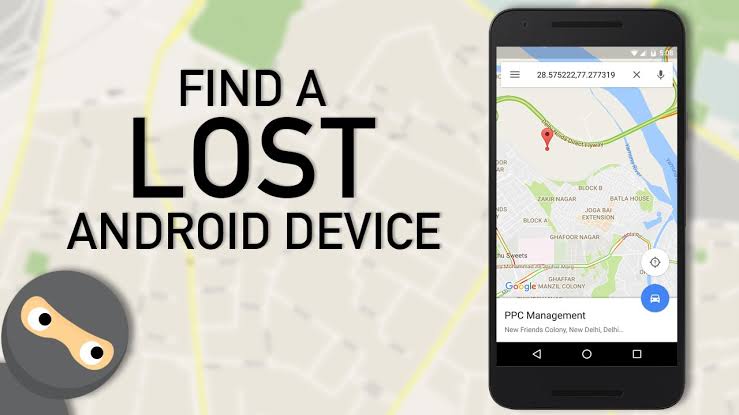Whether you are a victim of a theft, have lost your phone or simply want to sleep peacefully knowing that nothing will happen to your new phone, in this guide we show you the most effective ways to find and recover a stolen or lost Android phone, totally free and in a simple way.
There are over 2.3 billion Android smartphone users in the world and losing yours could cut off your access to the rest of the world. With the rising number of smartphone users, so has the number of stolen mobile phones around the world, which already amounts to 70 million each year, and of which only 7.3% are recovered, according to a recent study.
Worst of all, security experts say that device theft could be reduced by up to 85% if users implemented a series of simple security measures like the ones we show you.
How to Locate and Recover your phone with Google Find My Device
“Find my device” is one of the most useful tools created by Google, without any doubt. It was previously a service known as Device Manager or Android Device Manager, but a few years ago its name changed to Find My Device.
The best thing about this tool is that it is not even necessary to have it installed on the mobile phone – although it is recommended – to be able to locate it in case of theft since you will only need to have a Google account associated with the mobile phone, tablet or watch. Now, the mobile phone to be recovered must meet a series of conditions:
- The cell phone must be turned on.
- You must have an associated Google account.
- You must be connected to a Wi-Fi or mobile data network.
- It should appear visible in Google Play — if you have Google Play services installed — you probably won’t have any problems.
- The location must be activated.
- The “Find my device” feature must be activated.

To meet this last requirement, you must access your mobile settings and, in the search engine, enter “Find my device”. Finally, you must activate the option. Thus, your mobile will be located at all times, and you will be able to find its location in real time.
If you have lost your mobile phone or have been the victim of a theft, follow the steps below to find your lost or stolen Android phone.
- Access the link google.com/android/find/
- Log in with your Google account email and password. Important: Make sure you are logged in to the same Google account used on the lost smartphone.
- Locate your device in the device list. Important: The feature will not work if your smartphone’s GPS is turned off.
How to emit sound to locate the device
If your cell phone is nearby, it can emit a sound for five minutes to find your exact location. The audible alert will sound even when the device is in silent mode. Find out how to trigger the warning:
- Access the Find My Device map at google.com/android/find.
- Click on “Play Sound”.
Now just search for your cell phone. When the phone is found, the sound is disabled in two ways:
- Using the device: with the cell phone in hand, press the on and off button;
- By Find My Device: by clicking the “Stop Ringing” button.
How to block a cell phone using Find My Device
Locking with Find My Device prevents other people from using your lost cell phone. The function can be activated remotely and also disconnects the smartphone from the Google account to prevent unwanted access. The feature is used as follows:
- Sign in to Find My Device ( google.com/android/find ).
- Click on “Protect device”.
- If you want, write a recovery message and/or a phone number on the screen lock so that anyone can contact you.
- Click “Protect device” to complete the lock.
What happens when your cell phone is blocked?
When using the Protect Device function, access to data is blocked immediately if it is connected to the internet.
It is possible to unlock the cell phone after this procedure, but you will need to enter the access code or combination on the lock screen when you have the device in hand.
Biometrics, such as the fingerprint reader, will remain disabled after enabling the security lock.
As we mentioned in the step-by-step guide, you can put contact information on the lock screen of a stolen or lost cell phone. This way, whoever finds the device will have the option of looking for the owner to return the device. After recovery, you will need to log in to your Google account again.
It is worth noting that it will still be possible to locate the mobile device remotely after blocking.
How to erase data via Find My Device
NOTE: The option to erase all data on a device is irreversible. You will not be able to track the gadget’s location when restoring factory settings remotely.
Find My Device offers an option to remotely erase all Android data. Find out how in the steps below:
- Sign in to Find My Device ( google.com/android/find ).
- From the list of devices, select the desired device to erase personal information.
- Click on “Wipe device”.
- Confirm the action in “Wipe device”.
- Finally, log in to your Google account again to erase all personal data.

Once inside, in the upper left part a list will appear with all the associated Android devices – cell phones, tablets, watches… -. You will have to select the one that has been stolen or that you have lost. In this way, the app will begin to search for the terminal, and if it finds it, it will place it on the map, in a position that represents its last registered location.
On the left side, there are also several shortcuts that, if you cannot locate the location of the phone, will allow it to ring, blocking it completely, thus preventing whoever has stolen it from using it. It is also possible to delete all the data stored on the phone, so that at no time can sensitive information on the phone be accessed.
If you are lucky, a green icon will appear on the map indicating the exact position of the phone. If the terminal is turned off, the location where it was last seen will be displayed. In case it is not possible to recover it, there is always the solution of requesting a block through its IMEI.
Other apps to find stolen or lost mobile phones
Whether because you don’t want to have a Google account associated with your phone or for any other reason that prevents you from using Android Device Manager, you can use one of the third-party Android applications designed to locate — and hopefully recover — stolen or lost mobile phones.
In this case, however, you must keep in mind that before losing your phone, you should have installed and configured one of the tools, or else you probably won’t be able to use them to recover the device. These are some of the best:
1. Cerberus
One of the classic tools when it comes to tracking stolen or lost Android phones is Cerberus. It is a very complete app, which in addition to allowing you to locate the phone, offers the possibility of controlling it remotely to block it or delete all its data, or even prevent the possible thief from being able to turn off the device to keep it untraceable, and until blocking access to the notification panel.
To use Cerberus, you just have to install the application and enable all the permissions it requests. In this way, it will be possible to locate the phone even when it is not connected to the Internet, thanks to the option to do so through SMS messages.
Cerberus is a free app, but it only allows us to test its features for a limited period of time – 5 days, to be exact. If you want to use it as the default location method in case of theft, you will have to pay the fee depending on the plan chosen, the maximum price of which is up to 50 euros. Therefore, if what you are looking for is an application to find and recover your mobile phone for free, it may be better to use the Google tool.
2. Prey Anti-Theft
Prey is, for many, the best alternative that exists to Cerberus – especially after the controversy regarding the supposed Cerberus lifetime subscriptions, which in reality only last 8 years – and the rest of the device location applications stolen or lost. One of its advantages is that in its free mode it allows you to locate the phone without any limitations, although yes, some of the extra functions are exclusively for those who check out. These are the basic functions, which anyone can access just by downloading Prey:
- GPS mobile locator: Precise location on the map, with GPS coordinates in each report to locate your Android mobile.
- Anti-theft alarm: Your Android phone will ring loudly even if it is muted.
- Control Zones: Draw an area on the map and receive alerts when your Android device enters or leaves there.
- Remote Lock: Lock your mobile remotely.
- Front and Rear Camera: Take photos and find out who has your phone.
- Stealth Mode: Hide the app with stealth mode, Prey will work silently.
- Alert Message: Displays a message on the screen to alert the potential thief.
So there you have it, I hope this post will be helpful to find your lost or stolen Android device immediately after you become aware that your phone is lost or stolen.
I recommend that you take this first step to find and locate your lost or stolen device and once you find it on the map, please use common sense and don’t try to track it down yourself. Instead, go with the Police to the area where the lost or stolen device is located.
How to protect your phone to prevent it from being stolen
If you are having luck, and you have not yet been in the situation of seeing your cell phone stolen, you should make sure to keep it protected to prevent, in the event of loss or theft, from being able to locate it as soon as possible. In that sense, we are going to give you several tips to keep your mobile safe :
- Avoid leaving your cell phone visible in public spaces.
- Use a protection method on the lock screen (PIN, pattern, password, etc.)
- Associate a Google account with your mobile to be able to find it remotely.
- Write down the IMEI, in case it is necessary to file a complaint and disable it.
- Create a complete backup of your data.
If you follow these recommendations, it will be easier to keep your device protected, and it will be easier to locate or recover it if it is stolen or lost.
Related:
- How to Backup Contacts to your Google Account on Android
- How to unlock your Android Device if you Forgot the password.
- How to get water out of cell phone speaker using apps
- How Apple manages to find an iPhone offline