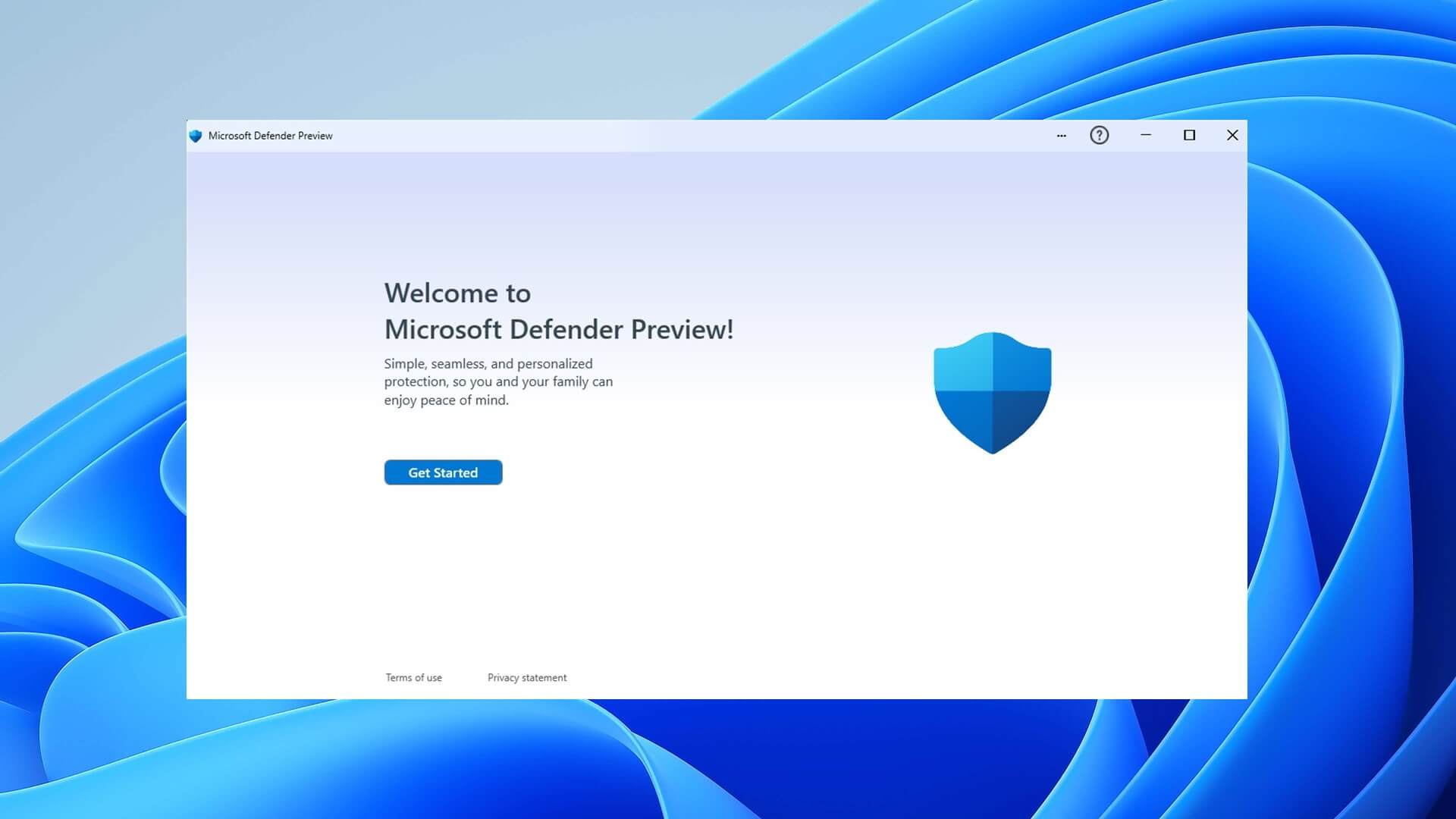Windows Defender is the default antivirus for Windows 10 and other versions of the operating system, it is on all computers with Microsoft software. But like any antivirus, it may or may not work for you (there are several more robust options on the market, for example). So learn here how to disable Windows Defender (or enable), to use another antivirus on your computer.
- 8 best free antivirus for Windows 10 and Windows 11
- How to turn your old phone into a security camera
How to disable Windows Defender
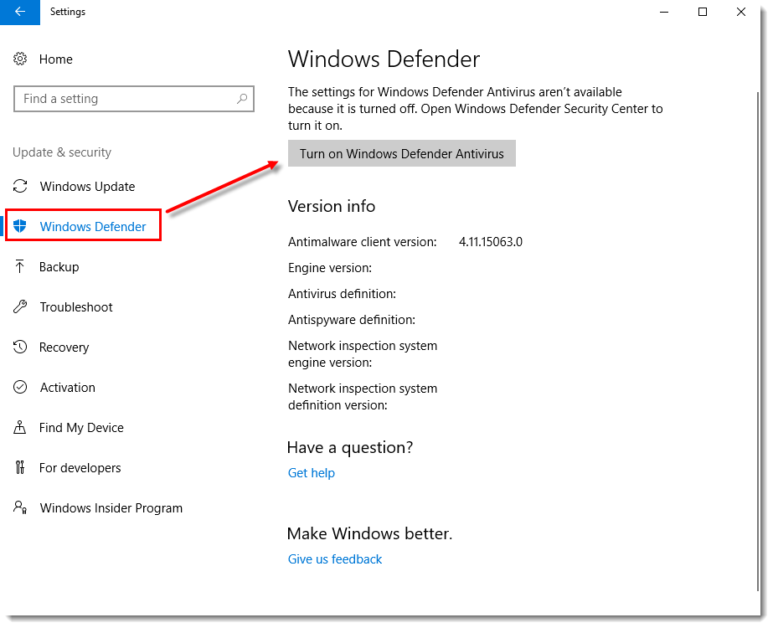
If you are looking to disable Windows Defender to use another antivirus, just download that other antivirus on your computer. The system will recognize it and it will be automatically disabled and you can use protection from AVG, Avast, McAfee, Kaspersky and others.
If you are looking to disable Windows Defender to go unprotected on Windows 10, just follow the steps below. However, do so at your own risk.
- Go to Settings > Update & Security > Windows Defender;
- Disable Real-time protection ;
- Disable Cloud-based Protection ;
- Disable Automatic Sample Submission and any other active settings in the Windows Defender section;
How to use NoDefender
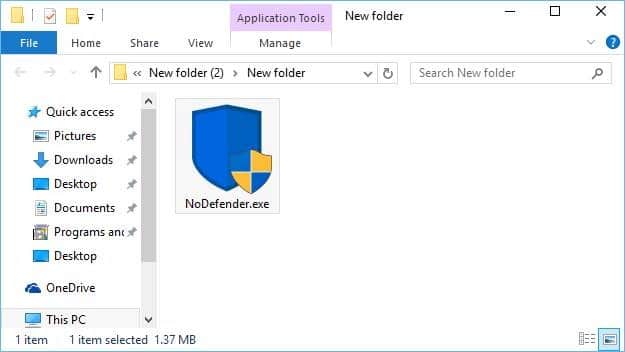
Despite these settings, Windows Defender should be active again.
- To prevent this from happening, download NoDefender (zip);
- Extract the file and run NoDefender.exe ;
- Click Next and then Next again (making sure you’ve turned everything off);
- Click Disable Windows Defender ;
- If it works, the Next button will be clickable. Go straight on;
- Ready! Windows Defender has been disabled ;
How to activate Windows Defender
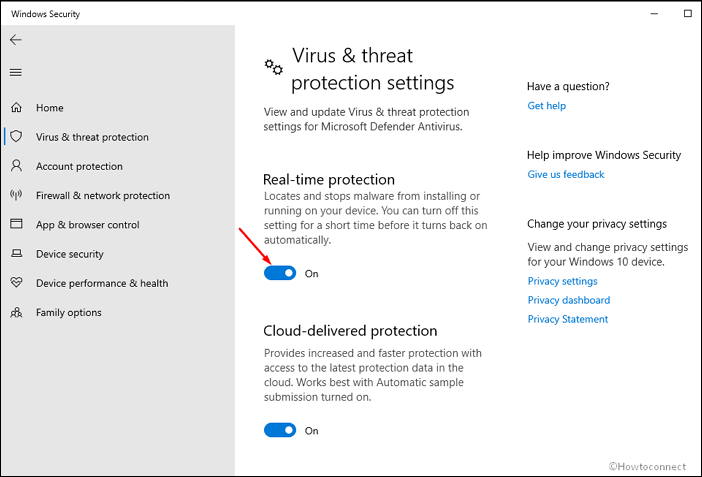
If you have another antivirus, don’t be alarmed by having Windows Defender turned on. It stays that way by default because there is already protection working on your computer.
If you don’t have another antivirus installed and want to switch back to Windows Defender, follow the steps below to enable it again.
- Go to Settings > Update & Security > Windows Defender > Turn on Windows Defender ;
- At least two other screens with “ Activate ” will appear (and you already know what to do, click Activate);
- Just don’t forget to click Activate in Windows Defender itself ;
- Enable all other protections on the Windows Defender page, such as Real-time protection, Cloud-based protection, Automatic sample submission and others;
- If you don’t have another antivirus, it will be activated. If the message “Real-time protection: Processed by another AV program” appears, disable the other antivirus.