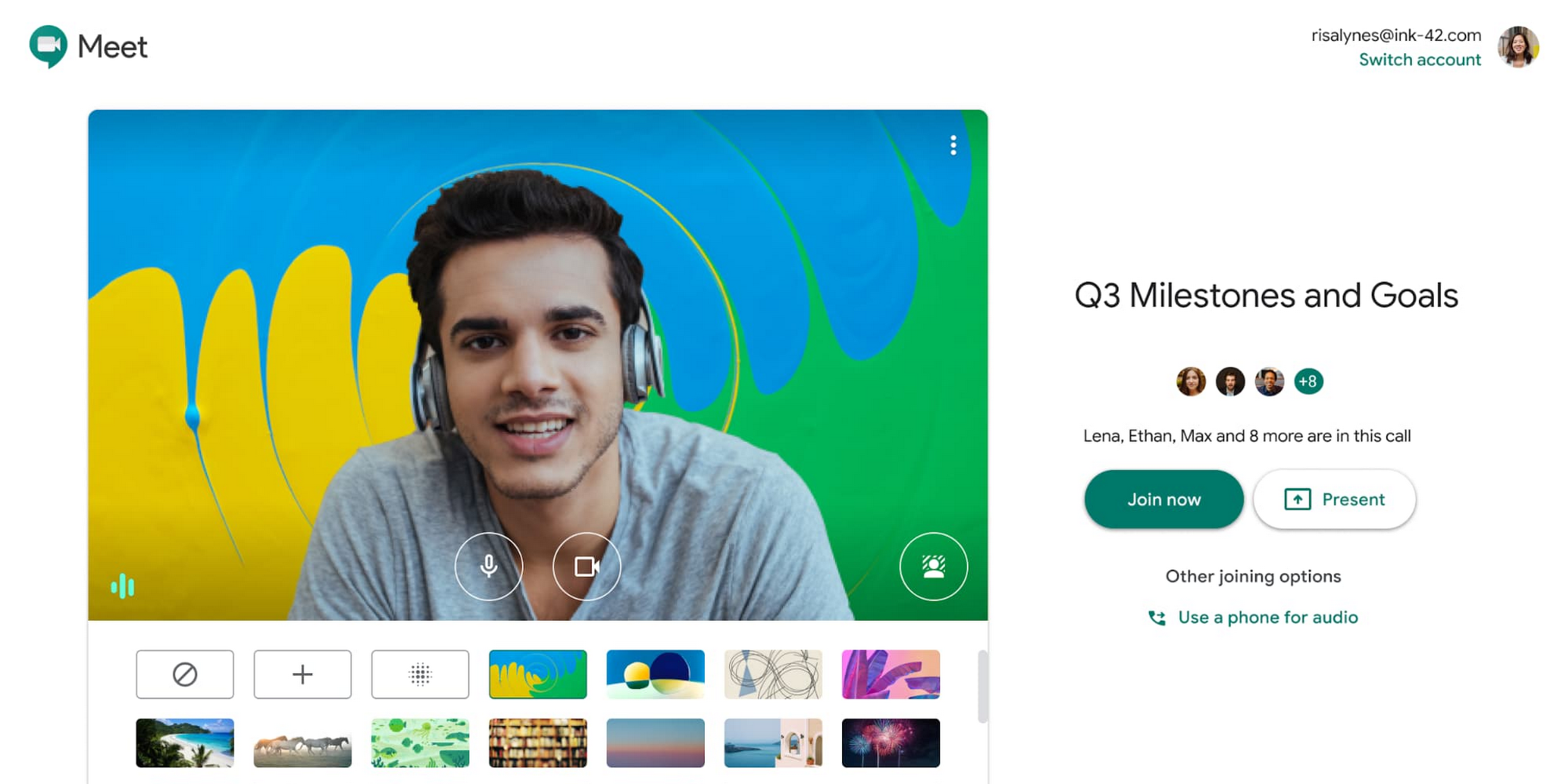Google Meet is a video calling and screen-sharing platform. Due to the ongoing pandemic, the need to use such software increased worldwide across many industries. Education, finance, IT, and the healthcare sectors required collaborative tools so that their resources could remain in touch even during the lockdown.
While other apps such as Zoom and Microsoft Teams also enjoyed widespread popularity, it is the ease of access that Google Meet provides that makes it stand out from the rest.
Google Meet was previously known as Google Hangouts. Remaining in line with Google’s focus on minimalistic designs and web pages, the software tool features a neat and clean UI. It is very easy to use and comes with numerous features. One of these is the background change during or before a video call.
This cool feature is very helpful. Even if you are taking part in a video call from a remote location, you can simply change the background. Or if your room is messy and you didn’t have time to clean up, no problem! Just switch your background to a more professional one.
To learn how to change your background in Google Meet, go through the following passages.
Key Benefits of Using Google Meet
Google Meet is very user-friendly and comes with a ton of features and benefits. Users want to know about the benefits of any tool or app before they begin using it. If you aren’t familiar with the benefits of Google Meet, then have a look at some of them below:
Conduct Safe Meetings
This software application comes with many security offerings. Google will protect your information and also take care of your privacy settings. All the information that you exchange with other members of the meeting will remain safe as well. Furthermore, remember that video conferences are encrypted. This means that only the attendees will understand the shared information. Apart from this, Google regularly updates its security features.
Join or Create Meetings Remotely
You can do a lot with Google Meet. Present a proposal, study with friends, call up a friend, or just give an interview for your dream job, you can do it all! The best part is that you can do all of this from anywhere. Organizations can livestream meetings with thousands of people!
Conduct a Meeting on Any Device
Another key advantage of using Google Meet is the ability to conduct a meeting over different devices. You can simply access the tool on any desktop PC using just the browser. Otherwise, a smartphone can always come in handy.
High-quality Video Calls
Google’s latest AI enhancements have made the video quality of the app sharper. Therefore, rest assured that your video will boast a high-quality resolution!
Get Access to Subtitles
Google’s speech recognition technology makes Google Meet a strong contender in the world of web conferencing and video calling tools. You can get live subtitles whenever a person is speaking! This makes it easy to even understand what non-native speakers are saying.
How to Change the Background of the Meeting?
And now, let’s come to our main topic. The big elephant in the room, how can you change the background of your Google Meet video call? Well, it’s quite simple and you can follow some simple steps to do it. Do note that the steps are different for both computers and Android smartphones.
Therefore, you will find two different guidelines for both. Follow these details carefully to change your background to any of the preset backgrounds available! Remember, you can easily shift from one background to another!
Do note that users who join a video call without logging into their Google account or have to “knock” for entry can only change their background once. Also, you cannot change the background if you are joining a call from Google Workspace for Education.
On Computer
It is quite easy to change one’s background during a call on a computer. Follow the instructions below:
Before Joining a Call
If you want to change the background before joining the video call, follow the steps below:
- Open Google Meet on the browser
- Click on “self-view” visible at the bottom right side of the window
- Next, select a meeting
- Click on “Change Background” on the bottom right of the window
- To blur your background completely, click on “Blur your background”
- Choose “Slightly blur your background” to blur the background slightly
- You can also select a pre-uploaded background
- Click “Add” to upload an image from your device
- Next, click “Join Now” to join the meeting.
During a Call
To change your background during a video call, follow these steps:
- Click “More” on the bottom
- Select the “Change background” option
- To blur your background completely, click on “Blur your background”
- Choose “Slightly blur your background” to blur the background slightly
- You can also select a pre-uploaded background
- Click “Add” to upload an image from your device
On Android
To join a call using your Android application, follow the instructions below.
Before Joining a Call
You can use your Android app to change the background of the meeting as follows:
- Select a “Meeting” after opening the app
- At the bottom of “self-view”, tap “Change background”
- To blur your background completely, click on “Blur your background”
- Choose “Slightly blur your background” to blur the background slightly
- You can also select a pre-uploaded background
- Next, tap “Join Now”
During a Call
You can also change your background during a call on your Google Meet app. Here’s how:
- At the bottom of “self-view”, tap “Change background”
- To blur your background completely, click on “Blur your background”
- Choose “Slightly blur your background” to blur the background slightly
- You can also select a pre-uploaded background
That’s pretty much it. Follow these step-by-step instructions to easily change your background during the Google Meet call! Have fun!