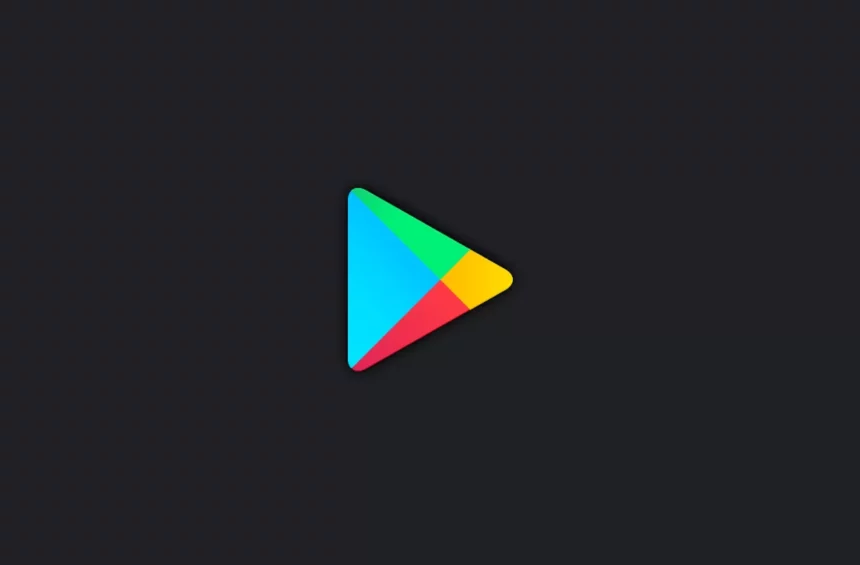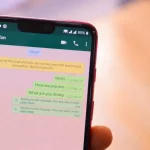Just as we update mobile apps, it is also very important to know how to update the Play Store of Android periodically. Generally, the system itself is responsible for updating the Google Play store automatically in the background to ensure its stability and proper functioning.
At times, your mobile device may fail to complete the installation of the latest version of the Play Store. This may prevent you from accessing the newest features and improvements. Although it may not be the most exciting app, the Play Store remains one of the most essential applications for Android devices.
Regardless of the reason that leads you to look for a way to update the Play Store, here I explain the different options to do so step by step both on Android and on Chromebook.
Check the installed Play Store version
Before updating the Play Store, check the version you have installed. Considering that Google updates automatically, it is best to confirm this version before forcing the update that you should have pending to download.
To check it, you just have to do the following on Android and Chromebook:
- Open the application Google Play Store.
- Press the profile icon, located in the upper right corner.
- Enter Settings and look for the About section.
- Finally, click on Play Store Version.
Here you can see which version you have installed and, if there is an update available, it is downloaded and updated automatically. Since there is no progress bar or indicators, you will have to exit the application for a few minutes and then log in again.
When no updates are found, you will see the message “Google Play Store is updated” and nothing else needs to be done. In case the app has not been updated in the background, you can do it yourself.
How to Update Google Play Store
If you have checked and discovered that you don’t have the latest version of the Play Store, then you will need to update it manually. To do this, you need to follow a series of steps that I will explain in detail. This will allow you to download the most recent version of the Play Store.
1. Force Google Play Store update from the Settings Menu
The process of searching for the latest stable version of the Play Store to update in the store itself is something that few users know how to do. This process is known as forcing the Play Store update and the steps are the same as those I explained, in the beginning, to check the Play version Store via settings.
To check it, you just have to do the following:
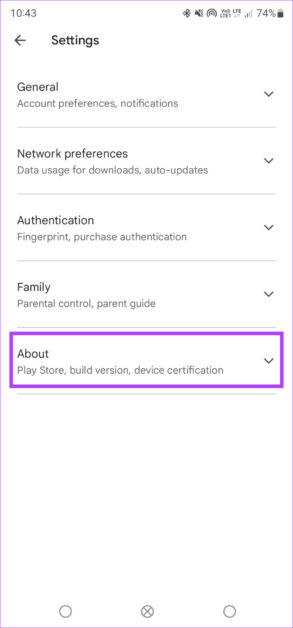
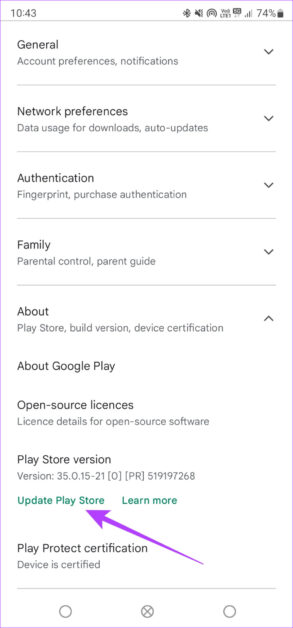
- Open Google Play Store.
- Press the profile icon, located in the upper right corner.
- Enter Settings and click on the About section.
- Finally, tap on ‘Update Play Store’ under the ‘Play Store version’ section.
It is possible that even after following the update procedure, the update may not have been installed correctly. There could be several reasons for this, and I will explain them in detail later. One possible reason could be that the last installation was corrupt, or you may have an unauthorized version of Play Store running which is now preventing you from installing the official version authorized by Google.
In any case, there are still some simple solutions.
2. Delete Google Play Store Data
Before manually installing Google Play Store, you can fix the problems by deleting data and cache. This process usually forces the system to automatically check for the update and all you need to do is the following:
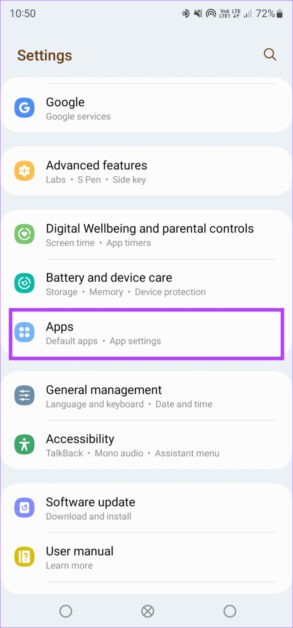
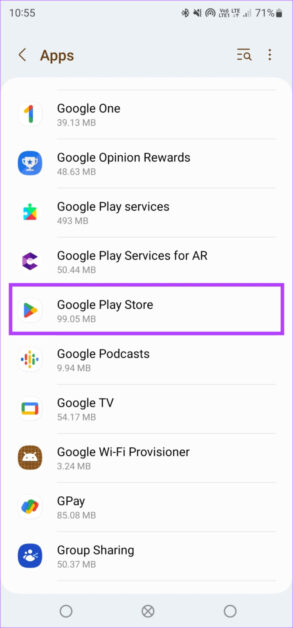
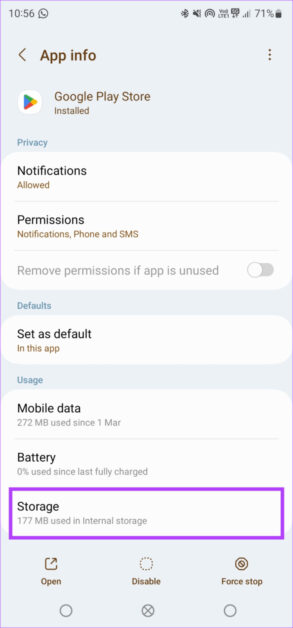
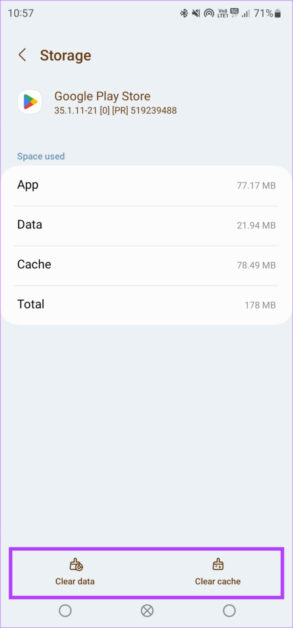
- Open the Settings of your Android phone.
- Enter the Applications tab.
- Search for Google Play Store among all applications.
- Click on the Storage tab.
- Select the option to Delete Data.
- Restart your mobile so that Google Play Store checks for updates.
Now, when you enter the application again you will have to enter your data and configure the Play Store as if you were starting from scratch. However, this method often solves problems caused by the system itself or the lack of internet, which prevents the application from being updated.
Remember that this process is not to delete the Google Play Store history, but the data of the app.
3. Update Google Play Store manually using an APK file
Another possible scenario is that Google has updated the app, but it is not yet available in your region. Normally, new versions arrive by region in a staggered manner and if you can’t wait to see it available, you will have to update the Google Play Store manually with an APK file.
Before proceeding, you should consider that installing this type of file may cause problems in future updates. Also, there is no “official” way to do it.
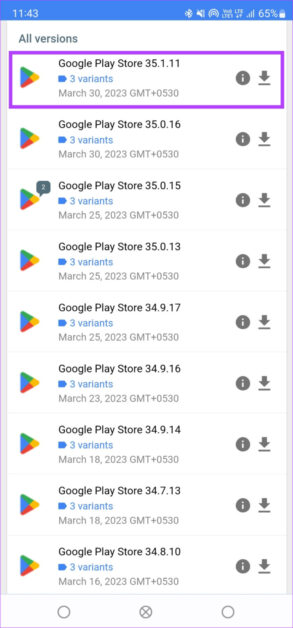
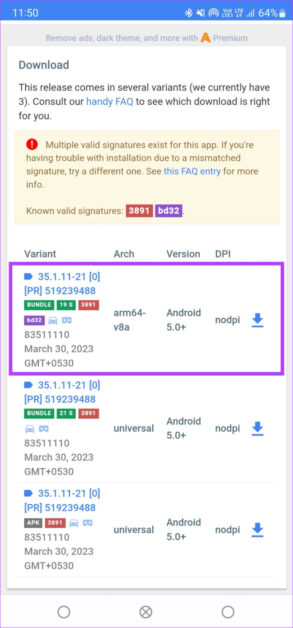
- Look for the APK file of the Google Play Store, which you can find on safe pages like APK Mirror.
- Make sure to download the latest version and that it is compatible with your phone.
- Install the file. If you have never done it, you just have to grant the necessary permissions.
Remember that APK files can be containers of malicious software. That is why it is very important in alternatives to the Play Store such as APK Mirror or Aptoide. In any case, the simplest thing is always to allow the system itself to update the Play Store automatically.
How to Activate Google Play Store for Chromebook
Chromebook has become a standard in the market, being one of the most customizable and attractive laptops. One of the biggest benefits they offer is the ability to use a Google operating system, known as Chrome OS.
This guarantees compatibility with applications from the virtual store, the same ones used by Android phones. However, before updating the Play Store in Chrome, you should confirm that your Chromebook is compatible and update the operating system to its latest version.
If your device is supported, activate the app as follows:
- Click on the taskbar, in the lower right corner.
- Select Settings.
- Find the Google Play Store tab.
- Check the Enable box. If you don’t see this option, your Chromebook is not supported.
- Accept the Terms of Service and follow the instructions in the pop-up window.
Play Store updates are installed with those of the system itself, so you don’t need to do anything more than activate the virtual store. But it is necessary to clarify that mobile apps are not installed automatically, so you will have to download each one and some may not even be compatible with Chromebook.
How to Download Google Play Store on iOS devices (iPhone and iPad)
Due to its popularity and variety of applications, many iOS users are looking for ways to install Play Store on iPhone or iPad. But in reality, it is impossible to download and install the Google Play store on Apple products, especially since it is a closed-source system.
The official iOS store is the App Store, you can find many games and tools for both iOS and Android. Additionally, some Google services are available in the App Store, such as Gmail, Drive storage or Photos you can also check these iOS App Store alternatives.
Why can’t I update Google Play Store?
On some occasions, you may have faced some problems downloading applications within the store. Many times this happens because the Google Play Store does not install its update properly and these are the main reasons.
Connection problems and failures
This is the most common problem for failures in Play Store updates and one of the easiest to solve. Downloading the update requires a stable internet connection, secure and fast enough to avoid crashes or latencies.
In general, if you do not want to prolong this process, you should connect through a Wi-Fi network. To use mobile data, you must do the following:
- Go to Settings of the Play Store.
- Select Network Preferences.
- Then go to App Download Preferences and enable the option to download on any network.
Background processes
All mobile devices run functions and processes in the background, which you naturally cannot see. But we know that they are there and sometimes they are the ones that cause major failures when updating the Play Store.
Although the operating system is usually prepared to deal with the hundreds of processes running at the same time, it may at some point come into conflict.
The reason is mostly related to the quality of the internet connection and the easiest way to solve it is to restart the mobile phone or tablet.
Lack of internal storage
Another problem that you should not neglect has to do with the lack of storage space. As is normal, on your mobile phone you always save all types of files that, in the long run, cause failures in updating the Play Store and applications.
In fact, the Google Play store does not download updates until it has enough space. You can check if your device is at its memory limit by following these steps:
- Go to Settings.
- Select Storage.
- Here you can do several actions: delete unnecessary files, applications that you do not use, duplicate photos, large videos, etc.
Data synchronization in process
If you are activating a new mobile phone, it may during initial setup you have problems updating the Play Store. This mainly happens when the Google account is in synchronization mode, downloading files and linked applications.
You have 2 options:
- Wait for the synchronization to finish, which may take time depending on the quality of the internet connection.
- Or you can deactivate it for a few minutes, while you update the Play store, and then activate it again.
If you decide to deactivate it, go to Settings of your mobile phone, look for the Accounts tab and enter the Google section. If you deactivate synchronization, you will not be able to recover the settings established on your previous device, nor save the new changes.
Crashed servers
A last problem that we can contemplate, although it is the least common of all, has to do with Google servers. If for some reason they are not able to provide service normally, then you will not be able to update the Play Store either. This happens due to situations beyond your control and your device.
The only way to know if the problem has to do with the servers is to check pages like Downdetector, which records global and regional incidents. If you confirm that the servers have gone down, you can only wait until Google restores the service. Typically, it only takes a couple of minutes.
Thus we end with all the available and safe methods to update the Play Store on both Android and Chromebook. A process that will help you keep your applications in optimal conditions, in addition to protecting the virtual store from any possible malicious software.
If you have any problems with any of the procedures, do not hesitate to leave your comment. And if you are curious, do you know what the first Play Store app was?
Read Also:
- How to Change your Google Playstore Country
- How to Fix Error Code 971 Can’t Install App Issue on Play Store
- How to Download APK from Google Play Store on Your PC