Android devices these days come with lots of nice and amazing features, some of which you may not even know about like Screen Pinning on Android.
The Screen Pinning feature was first introduced for Android smartphones in the fifth major version of the Android mobile operating system; Android 5.0 Lollipop, developed by Google and the 12th version of Android and every other new Android version comes with the feature.
Read also: Tips On How To Speed Up Your Android Device
Imagine lending your phone to an inquisitive person, he/she will most likely try to spy on your private life. Like going through your chats and all.
How about when you give your phone to your younger siblings to amuse them? When you get back your phone in 15 minutes, you will realize that they might have deleted some files or uninstalled an application unknowingly. How annoying?
Well, guess what? I’ve got good news for you, especially if you are using an Android device with version 5.0 and above because your phone definitely supports the Screen Pinning feature designed to make sure that such incidents are avoided.
- How to remove pre-installed applications from your Android phone
- How to Mirror Phone Screen on Fire TV Stick
What is Screen Pinning on Android?
The Screen Pinning feature on Android as the name implies allows you to pin a particular app’s screen over every other function on your phone until you unpin it. In other words, Screen allows you to restrict access to every other section on your phone but a particular app screen.
This means the Android phone is temporarily locked to a particular app’s screen and no other thing or app be accessed on the device until the app is unpinned from the screen.
How to enable Screen Pinning on Android
The Screen Pinning feature in Android 8.1 is disabled by default, so you need to enable it from the Android settings.
- Go to Settings on your Android phone,
- On the screen, Tap Security & Location,
- Scroll down to “Screen Pinning”,
- Toggle the switch on to enable Screen Pinning.
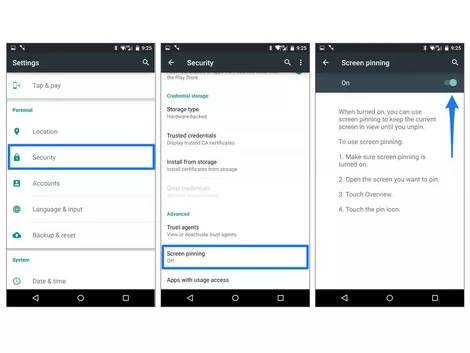
NOTE: The steps listed above might vary across other android devices.
Read also: How to Reset Software Trial and Use it Forever for Free
How to Pin a Screen in Android 8.1 and below (Android 5.0)
- Make sure screen pinning is turned on;
- Open the screen you want to pin;
- Tap minimize button on the screen of the application you want to pin;
- Swipe up from the middle of the screen;
- Tap the pin icon.
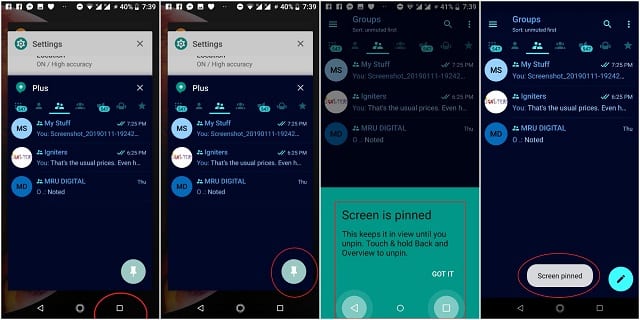
Ta da!! You have successfully screen pinned the application and no other section of your phone can be accessed until you unpin it.
How to pin a Screen Pinning in Android 9.0
- Open the app you want to screen pin;
- Tap Minimize button;
- Swipe the screen up to show the Pin;
- Tap the Pin icon.
When you have successfully enabled Screen Pinning, you’ll see an option to ask for PIN, Password or Pattern before unpinning the app, toggle the option on so a pinned screen can only be unpinned when you type in your PIN or password. But how do you unpin the screen? Let’s find out below.
How to unpin a screen in Android 8.1 & below
- On the pinned screen, touch and hold the Back and Minimize button,
- If you turned on “Ask for PIN before unpinning”,
- Enter your PIN to unpin the screen on your Android phone.
How to Unpin a screen in Android 9.0
When you’re ready to unpin the application from your Android phone screen, tap and hold down the back button and the overview/minimize button simultaneously for a few seconds until a dialogue box pops up showing that the screen has been unpinned but if you previously enabled the “ask for PIN before unpinning” option, you will be redirected to the lock screen of your phone to unlock your phone again before the screen can be unpinned.
Thanks for reading, if you found this post helpful and you want to get other interesting and mind-blowing tips to harness the cool features of your android devices. Subscribe to our blog.
You can make someone happy today and now by sharing this post.

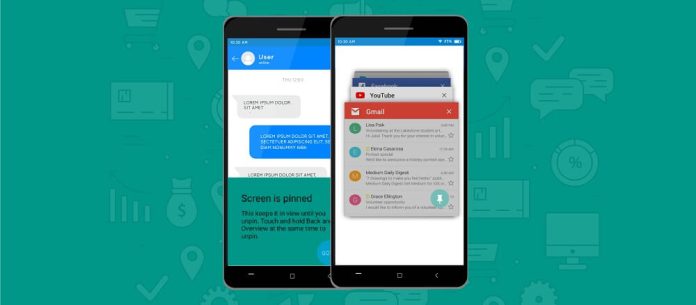
This is so sober so helpful!!! I had no idea. If only you know how many times in the past this knowledge wouldve saved me
Thank God You know now.. Thanks for visiting Geoglitz's Blog and please subscribe to our email list for more interesting updates