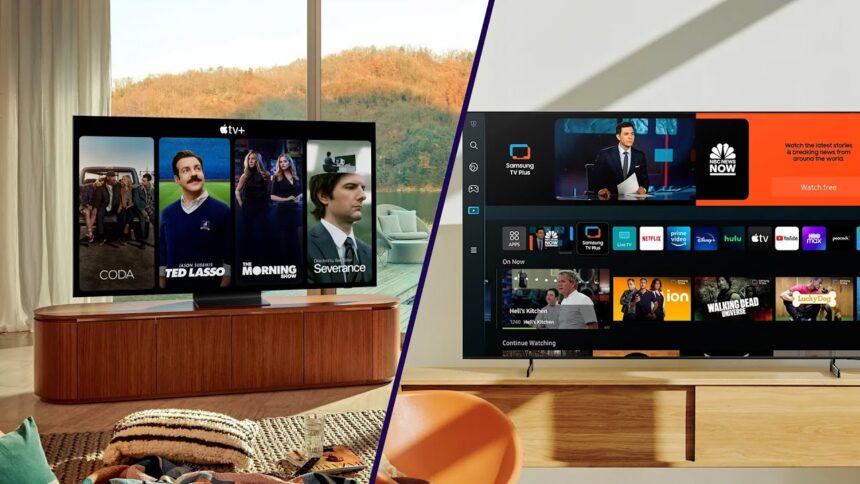You buy a new Samsung, Philips, LG or Hisense TV and you realize that it doesn’t have the Google app store. You browse and navigate through its menus and end up coming to the following conclusion: my Hisense Smart TV does not have the Play Store. So, can you download the Google Play Store on Smart TV?
The truth is that there is no specific answer and each brand has its own particularities. So if you have a television from some of these brands in your hands, stay to find out if you can install Play Store on your Smart TV.
If you are going to download Play Store on Smart TV, read this first
You already know that each brand has its own applications and functions. Increasingly, manufacturers are betting on operating systems developed by themselves. The objective? Stop depending on Google and obtain a higher profit margin.
To give you an idea, I reviewed each of the most popular smart TV brands:
- Samsung has developed TizenOS, a platform that has nothing to do with Android TV, although there are applications for Samsung Smart TV that are available on this system. This is the case of Twitch on Samsung TV, although others such as Telegram for TV are not available.
- In the case of LG, the brand has bet everything on webOS, a proposal that was born from the extinct PalmOS. It is true that you have access to dozens of applications for webOS and you can even install unofficial applications on an LG Smart TV. Unfortunately, Google Play is not one of them.
- Hisense uses an operating system called Vidaa, though their latest models now use Google TV. This was launched by Google with their latest Chromecast model, Chromecast with Google TV. However, it is still basically an Android TV modification.
Another of the brands that have opted for Android TV from the beginning is Philips. The exception is some entry-level models, which have a poorly developed platform. In any case, it is not based on this system.
Can I install Play Store on a Samsung, Philips, LG or Hisense TV?
At this point, you may be wondering: my Philips Smart TV does not have a Google Play Store, is it possible to install Play Store on a Smart TV? I’ll tell you one thing: if your television does not have an Android TV, it is likely that you will not be able to install this app for Smart TV.
This limitation also extends to other brands, so you will not be able to install Play Store on an LG Smart TV with webOS, for example. It is also not possible to install Play Store on a Samsung Smart TV. And if you come across any method that promises to do so, I recommend that you be wary. The reason?
It is likely that the application you download contains malicious code. These types of files can obtain all your personal data, such as passwords and access information to certain web pages. But all is not lost: there is a way to get Play Store for Smart TV. If you keep reading, I’ll explain how.
How to download Play Store for Smart TV
Today, there are many devices that allow you to have Android TV on your television. They are known as TV Box. Almost all of them have Android TV, so you won’t have to worry about them not having Google Play Store.
The main advantage of Android TV is that it supports installing applications from external sources. It is something you can do on your mobile phone, but also on a television. Of course, first of all, you must make sure that the TV Box you purchase has a USB port or micro SD card slot.
1. Download the APK file
You already know that many websites claim to have Play Store to download on Smart TV. So how can you tell which one is reliable? From my experience, the only download platform I recommend is APK Mirror. It is a kind of public repository of Android applications.
From the website itself, you can search for the name of the application and you will be one step away from having the Play Store to download for TV. You can also directly access its official repository by clicking on this link. Always remember to download the latest version.
Keep in mind that you must do this process from a computer or mobile phone to transfer the APK to the external storage unit. It is not a very complicated process, it is as easy as downloading the Play Store for free for PC. In Windows, for example, simply drag the element in question.
2. Allow unknown sources on your smart TV
Now, to download Play Store APK on Smart TV, follow these steps. So that you don’t lose the process, I leave you some screenshots of Android for mobiles, since the interface is similar to that of Android TV.
- Go to Android TV Settings using your TV Box’s remote control. It is usually found in the Menu button, Settings or by directly accessing the Settings application.
- Once inside, navigate to the Security or Security and Restrictions section, depending on the system version.
- Next, click on Unknown Sources or Install applications from unknown sources.
- The latest versions of Android TV force you to select the app you want to give this permission to. Choose the file manager you have installed.
The option to install applications from external sources may not appear. In this case, you must do the following:
- Go back to the main Settings screen and navigate to System, specifically, to the About section. You can also access it from the notification panel.
- Once inside, look for the Build Number or Android TV OS Build option.
- Press this option 7 times or until a message appears on the screen notifying you that Developer Settings have been activated.
- Go back to the System section and navigate to Developer Options, where you will find the aforementioned Unknown Sources option.
3. Install Play Store on your smart TV
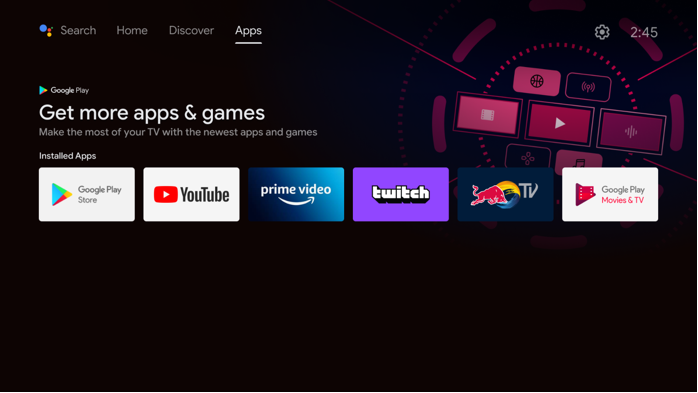
You have already enabled the installation of applications from unofficial sources. What’s left now? Install Play Store on your Samsung, LG, Philips or Hisense Smart TV. To do this, follow these steps:
- Look for an application named Files, File Manager or Manager and open it.
- If you have connected the storage device to the USB port or card slot, a new drive will appear. Access it and navigate to the Play Store APK for Smart TV.
- Install the application like any other.
You already know how to download Play Store for Smart TV. If you have any questions left to resolve, do not hesitate to leave your comments. If you want to get the most out of your television, take a look at this selection of games for Android TV, as well as some alternatives to the Play Store.