When you receive a media file in messenger conversations, WhatsApp videos and photos are saved in your smartphone gallery automatically. This setting is enabled by default, but you can turn it off so you don’t fill your phone’s camera roll with unwanted images. It is noteworthy that the application is only valid for media sent after disabling the function. Previously received files should be manually deleted directly from the gallery.
You can stop saving WhatsApp photos to the gallery in general, or apply this setting to specific groups and conversations. See step-by-step smartphones with Android and iPhone (iOS).
- How to Save WhatsApp Status Video and Pictures on iPhone and Android
- How to Convert Audio Voice notes into Text On WhatsApp
How to stop saving all media in the gallery
iPhone (iOS)
- Open the WhatsApp app on your iPhone;
- Tap “Settings” and then “Conversations”;
- Turn off the “Save to camera roll” option.
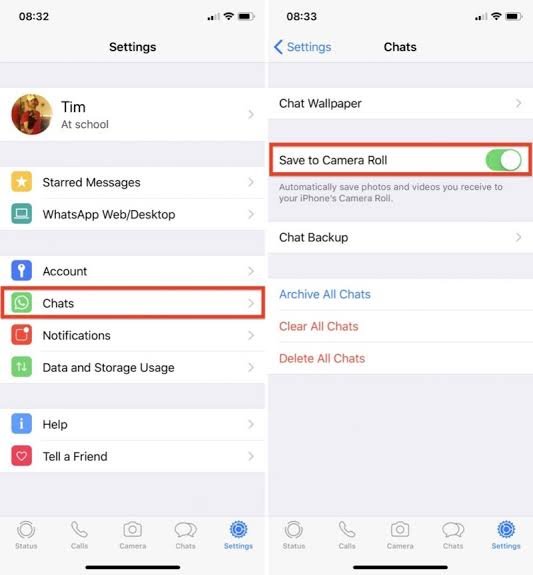
Android
- Open the WhatsApp app on your Android device;
- Tap “More options” (three-point menu);
- Tap “Settings” and then “Conversations”;
- Turn off Media Visibility.
How to stop saving photos from a WhatsApp conversation
If you don’t want to turn off automatic photo save in general, you can apply this setting to specific individual groups or conversations.
iPhone (iOS)
- Open the WhatsApp app;
- Open the individual or group conversation;
- Tap the name of the contact or group;
- Tap “Save to camera roll”;
- Tap “Never.”
This setting is also useful for enabling automatic saving of media received only by a specific contact, while other conversations and groups remain with the function turned off. If that’s the intention, choose the “always” option, to automatically save videos and photos uploaded only through a particular conversation.
Android
- Open the WhatsApp app;
- Open an individual or group conversation;
- Tap “More options” (Three-point menu);
- Tap the name of the contact or group;
- Tap “Media Visibility” and then “No”;
- Tap “Ok” to confirm.

