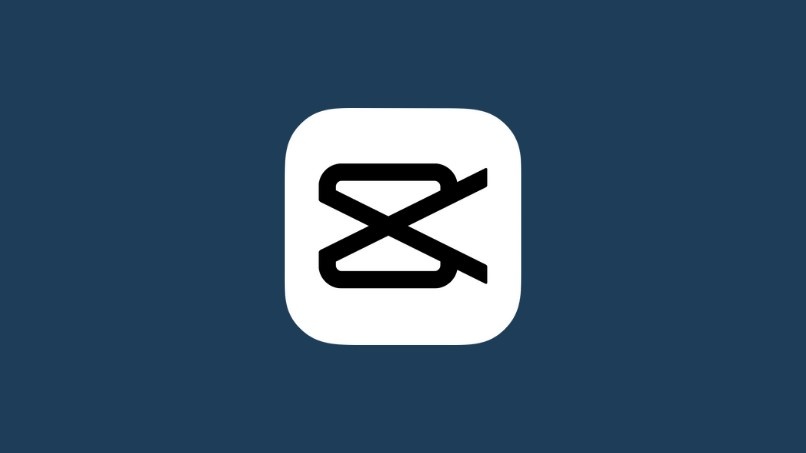Whether in Stories, vlogs on YouTube or corporate videos, subtitles are essential when it comes to reaching a larger audience and, especially, accessibility. Available for Android and iOS, CapCut is an editing program that can help you accomplish this task — automatically or manually. Here‘s how to put subtitles on a video using the app.
How to include automatic subtitles in CapCut
As I said, there are two ways to subtitle your videos in CapCut. First, I’ll show you step-by-step how to use automatic mode as it’s a faster and more accurate feature — transcription is automatically added at the exact point of the speech.
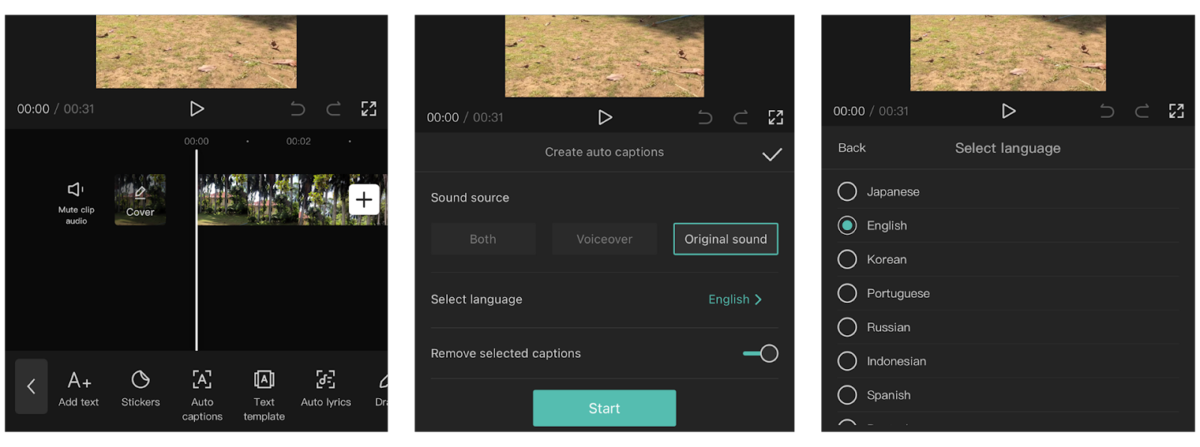
- Open the application and click on “New project”; select the desired video and tap “Add”;
- Click on “Text” on the bottom menu of the screen and then on “Automatic Captions”;
- In the message that will appear on the screen, click on “Add subtitles”;
- Select “Sound original” and in language select the language; then just tap on “Continue”. Wait for a few seconds and soon your video will be subtitled;
- This step is optional, but it serves as a plus. Here, you can edit the text, in case you have any errors, or even customize the caption as you prefer: font, style, effect, and animation, among others. Just click on the caption below your video and choose your action with the options at the bottom of the screen.
If everything is ok, just export your video! Click the submit icon in the upper right corner and wait for the application to process. If you want, you can also share via TikTok, WhatsApp, Facebook and Instagram.
How to manually include subtitles in CapCut
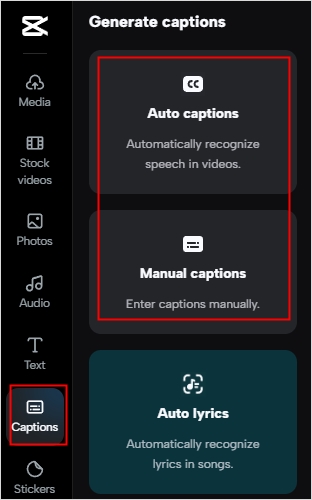
Although it is a little more complicated, there are those who prefer to create subtitles manually to avoid mistakes or to customize the text. CapCut also offers this option to its users. Check out how to do it below:
- Open the application and click on “New project”; select the desired video and tap “Add”;
- With your index finger, drag the screen to the left or right to position the white line at the beginning of the part of the video that will receive the subtitle and click on “Text”, in the lower corner of the screen; then select “Add text” and type what will be included as a caption; to finish, click on the arrow icon in the lower right corner;
In the edit line below your video, tap the orange box and use the white borders to adjust the position of your caption so the text is in sync with the speech. Tip: try to work with small frames so that the caption is more natural and easier to follow.
In this option, you can also edit the appearance of your text: just click on “Style” below the edit line.
Now that you know how to subtitle your video using CapCut, just export your edited content and share it with whoever you want.