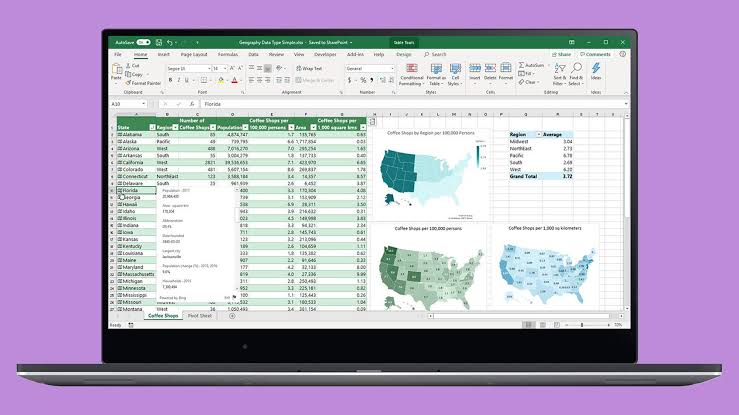If your Excel spreadsheet has data that can’t be deleted, but you don’t want it to appear or have the same prominence as the others, a good option is to hide that information. To do this, see how to hide Excel columns and rows quickly and easily, and also learn how to redisplay them when needed.
How to hide columns and rows in Excel
Select the columns you want to hide:
Hide the column:
Select the lines you want to hide:
Hide the line:
How to redisplay a column or row that has been hidden
Even if you didn’t hide an Excel column or row, notice that it’s easy to find out if there are elements like this in an editor file, as the letter or number corresponding to it disappears, leaving its alphabetical or numerical order incomplete. Also, where the column or row was hidden, the grid line (the row that separates cells from a worksheet and has a more subtle tone) becomes double.
Given this information, there are two ways to redisplay an Excel column or row (which may vary depending on the editor you use). For the first, do the following:
- Select the columns or rows adjacent to the element that was hidden;
- Right-click on the letter (for column) or number (for row) of one of them and click the “Redisplay Columns” or “Redisplay Rows” option.
Another option to redisplay this data is to follow the steps:
- Stop the mouse over the double grid line that formed where the data was hidden and notice that the cursor appears with a split in which there is an arrow for each of its sides;
- Drag the cursor slightly to the side where the column or row was hidden (still keeping its view with the arrows) and click its letter or number so that the element is displayed again.