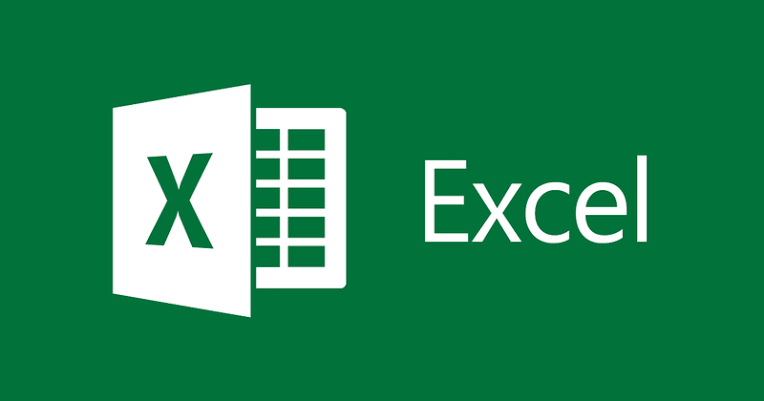It is common to open a document in Excel and find excessive spaces between words. In addition to causing some visual discomfort, this formatting can even interfere with your work. Suppose you need to compare cells with the same content. Now, imagine that one of them has an extra spacing — surely the function will fail. To avoid this kind of headache, see How to Remove White Space in Excel.
Open the file in Excel
Create a new column to insert clear text
Insert the function “Arrange” in the new column
For example: “ = TIME(A2) ”;
then hit enter on your keyboard;
Use autocompletion for the rest of the column
How to delete line breaks and unprintable characters
In addition to those excess spaces, it is possible that a document may also be accompanied by line breaks and unprintable characters. In these cases, just the “Arrange” function will not organize your spreadsheet.
If you tried the above tutorial and still didn’t get the expected result, use “ =TAKE ” to remove that kind of space in Excel.
The process is very similar to what we taught above, the only difference is the function itself. So, if you want to remove the special characters from cell A2, for example, add a temporary column beside it and enter the formula “=TAKE(A2)”.