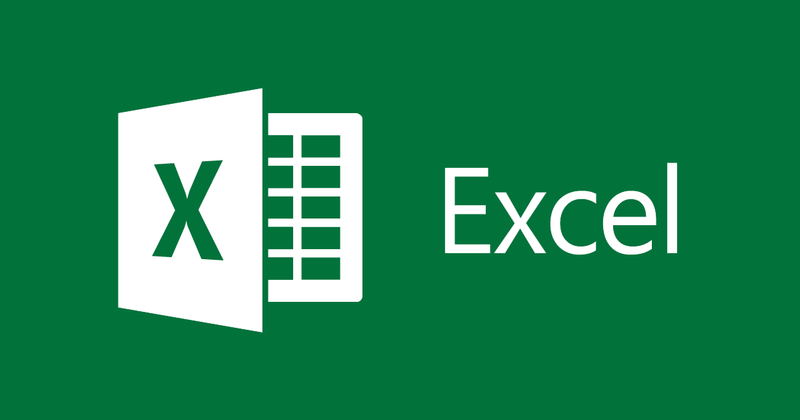Unfortunately, Microsoft Excel does not provide a button to automatically number rows. That way, it’s up to the user to do everything manually. On the other hand, performing such a feat is much simpler than it seems at first glance. Everything you need is right in the app itself. Find out how in this step-by-step guide.
How to Automatically Number Rows in Excel
This is the first of two ways to number rows in Excel. For being the simplest, it is worth mentioning.
- select cell: With the application open, choose the first cell to be numbered and enter the value in it;
- number the next: In the next cell, add the next number to establish a pattern. For example: In the first cell put the number 1 and in the second cell the number 2;
- make the selection: Select the two cells that have the starting numbers to number the other rows in Excel;
- drag: With the first two cells selected, drag the fill handle across the sheet until you reach the range you want. All cells will be numbered once you do this.
Using the LIN function to number rows in Excel
With the use of this function, the user can perform all the numbering of the lines of a worksheet. Just follow these steps:
- Choose the first cell you want to number and type =ROW(A1);
- Now select and drag the fill handle to the range of rows you want to number in Excel.
It is important to remember that the numbers are updated whenever the user classifies them as data. Also, this sequence may end up being broken if rows are moved, added, or deleted.
You can show or hide the fill handle
If for some reason you don’t want the fill handle to show, you can hide it in your Excel file. As its display is standard, the order below is focused on making it invisible.
- Click on the “File” tab;
- Click on the “Options” button;
- Find the “Advanced” category in the “Editing Options” part;
- Check or uncheck (as you prefer) the option of “Enable fill handle and cell drag-and-drop”.
Numbering rows in Excel is simpler than it sounds. Now that you’ve mastered this function, let us know if you prefer to use the first or second method!