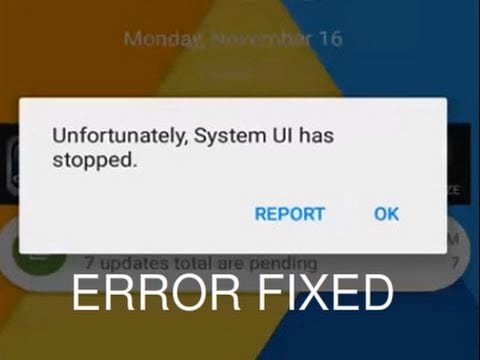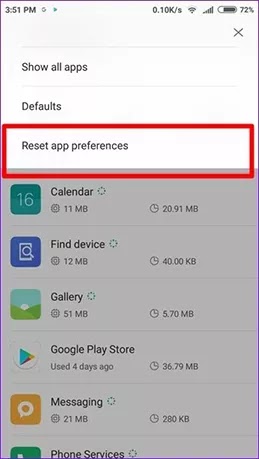Many Android users experience lots of problems on their android device these days among the issues are “Unfortunately System UI has stopped working”, “Unfortunately Gallery has stopped working”, com.android.systemui has stopped e.t.c. When you experience any of these issues, you are left with no other option except the OK button. The android device would restart and after a while “Unfortunately, System UI has stopped working” still pops up again and again.
The UI keeps crashing and you can’t help it. It gets really frustrating, I know! but in this article, I will be sharing the reasons behind this error and how to fix “Unfortunately System UI has stopped working” on android and other related issues permanently.
So we would start by checking for the actual reasons behind the “Unfortunately, the process com.android.systemui has stopped error”.
Reasons for “Unfortunately, Android System UI has stopped working”
1. Software or update Errors
Just like any other Android OS, software errors is that one thing you may not escape on your Android smartphone.
All Android users look forward to updating their operating system to resolve various bugs and improve the performance of their devices.
However, sometimes these OS updates are corrupted, so they are not downloaded and installed correctly on your Android device.
When such a corrupted OS update is downloaded and installed, this error may occur and the system UI may not respond. All updates on your Android device are directly linked to your Google app, and until the Google app is updated, this issue would persist.
Sometimes, even when the Google app is not downloaded or installed correctly, your Android device may display a system UI error.
2. Firmware update incorrectly installed
Another reason the error might occur is when you flash a new ROM or if the firmware update is not installed correctly, the system UI error occurs in the Android devices. This error can also appear when you try to recover the data in your Google account from the cloud.
However, it is almost impossible to determine which of the above problems can cause this problem. What we can do is try to resolve this problem by using one of the tips below. So, here is a quick guide to help you fix the “Unfortunately, System UI has stopped working” problem on Android.
How to fix ‘Unfortunately, System UI has stopped working’ on Android
1. Restart your Android smartphone
The first thing you should try out to resolve the ‘Unfortunately, System UI has stopped working’ Android problem has to be by restarting your Android device.
There is absolutely nothing difficult to do about this. All Android devices come with a built-in power button that can be used to restart /power off your device.
To restart your android device,
- Press and hold the “power” button until a menu appears
- Click on “Restart”
- Now see if this fixes the system UI error or not.
Although, I stated before that restarting your Android device might not resolve the issue but it has to be the first step you should take when you experience the issue, especially for the first time. Check if the issue of the System UI has stopped working on Android still persists.
2. Uninstall Google app update
Your Android device may be completely dependent on the Google app and the system UI stopped error may occur. It is said that the error is caused after updating Google apps. If you recently updated your Google app and then you get the system UI error, you can simply resolve this by implementing the method described below.
- From the main menu of your Android device, Go to Settings> navigate to Application manager or Apps
- From the options, tap on the “All” option to view all the apps > Find and click on the Google App > Uninstall Updates
- Now restart your Android device and check if the system UI error has been fixed.
NOTE: If this fixes the system UI error, open your playstore and change your settings to “Do Not Auto-Update Apps”. so that apps do not auto-update again and cause the same issue.
To change your settings to “Do Not Auto-Update Apps”, open Google Playstore > Click on three horizontal lines > Click on Settings > Click the option “Do Not Auto-Update Apps”.
3. Reset app preferences
If the above-listed method fails to resolve the System UI error, you can try resetting the app preference to check whether it fixes the System UI error.
Follow the steps listed below to fix the System UI error.
- From the main menu of your Android device, Go to Settings>> navigate to Application settings or Apps
- From the options, tap on the “All” option to view all the apps
- Click on the “Menu”
- Click on “Reset App preferences” and “Reset Apps”
- Now restart your Android device and check if the system UI error has been fixed.
4. Wipe the Android cache partition from recovery mode
Clearing the cache partition is a very effective method of how to fix Unfortunately System UI has stopped working.
You have access to the option to clear the cache partition when you put your Android device in recovery mode. This allows you to keep the UI of your Android device clear and error-free.
Just follow the steps as shown below and you can fix the Unfortunately System UI has stopped working error.
- First, switch off the phone > Press and hold the volume up and power button together to go to Recovery mode
- Recovery mode will then be displayed on the screen with many options > use volume up and down to control the screen and power button to press enter/ok
- Select wipe cache partition > Press the power button and the cache would be wiped
- A message will pop up after the cache must have been wiped> Click on reboot phone now and your Android device would be rebooted.
- Now restart your Android device and check if the system UI error has been fixed.
NOTE: This process may wipe all your save data of apps like save game, high score e.t.c.
5. Do a factory data reset
If you still experience the same issue then you may consider doing a factory reset.
It’d definitely fix your Unfortunately System UI has stopped working error. But do make sure you have tried the above-listed steps correctly and properly because this last method would wipe all data and uninstall all applications on your android device.
You can backup important files like music, documents, videos e.t.c. to your Google Drive, Cloud, One drive or PC.
To do a Factory reset, follow the steps listed below to fix Unfortunately System UI has stopped working error.
- Go to settings> go to Reset options
- Select Backup and Reset
- A message would pop up telling you that “This will erase all data from your phone’s internal storage, including:
-Your Google account
-System and app data and settings
-Downloaded apps
-Music
-Photos
-Other user data”
- Then proceed and click on Reset device
- After the reset process must have been completed, your device will restart.
Now this is the most effective step on how to fix the Unfortunately System UI has stopped working error on most Android devices.
6. Reflash your android phone firmware
Although resetting your phone to factory default should solve the problem, but in some cases it doesn’t work, you may have to flash your phone’s firmware or ROM— it is the last solution I’d be sharing with you on how to fix the Unfortunately System UI has stopped working error.
Simply download the appropriate firmware for you Android device and flash it with the flash tool that is compatible with your phone.
Conclusion
So, these are some of the methods to fix the Unfortunately System UI has stopped working error in Android.
I believe if you apply these methods listed above properly, you will solve the error and won’t face the error in the future again.
Let us know which method worked for you in the comment section below.
Related: