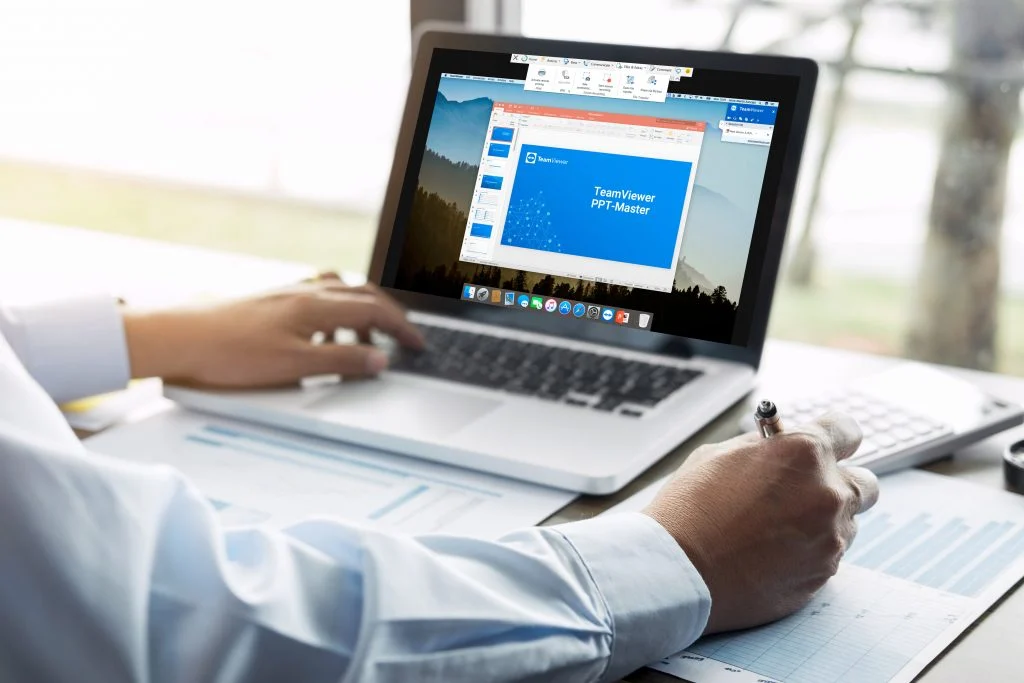Do you have a computer and would you like to record your PC or Mac screen to share on the internet? Nowadays this is quite easy to do: there are options native to both systems (available at the end of the text), as well as a series of third-party applications with simple tools (first options). So, you can record and demand your gameplay or tutorial on your computer screen and show it to everyone.
- The Best Gaming Video Editing Tools For Beginners
- 11 Best video editor apps for making videos on Android and iOS
We’ve listed some popular and easy-to-use programs for both systems, and we’ve also included tips on how to use native macOS and Windows 10 solutions.
1. Apowersoft Online Screen Recorder (Windows and macOS)
Apowersoft Online Screen Recorder is free (unlike the desktop version) and is compatible with both macOS and Windows. To be used, however, depends on installing a launcher. But once you’ve done that, it’s actually quite practical.
Once installed, Apowersoft Screen Recorder offers simple controls to adjust screen size, resolution, microphone usage and folder where files will be saved, but it has its limitations: watermark cannot be removed, and the feature is reserved only for the Pro version (the one, for desktop). If used without a VIP account, it also limits recording to just three minutes. But it is useful in emergencies.
2. Ezvid (Windows)
Ezvid, exclusive to Windows, is a screen recorder with a built-in video editor. The software has a positive point in relation to the others, especially if you play on a PC: it has a simplified Gamer mode, aimed at making life easier for those who want to share their gameplay on the internet on channels like YouTube and Twitch.
The big downside of Ezvid, however, is that it doesn’t make recordings available as a file; at most, you can upload the video directly to YouTube.
3. Movavi Video Editor (Windows and macOS)
Movavi Video Editor is a powerful tool with a lot of video editing features it’s completely free, and it also has the ability to record your desktop screen. While it looks a bit complex, it has a smooth learning curve.
You can record your computer screen and edit videos directly on the platform. It greatly eliminates the need to purchase the paid version, thanks to a large number of resources available immediately. Compatible with Windows and macOS.
4. CamStudio (Windows)
CamStudio is perhaps one of the simplest programs on this list, and one of the most popular open source tools available for Windows.
You can easily record your computer screen and overlay it with your webcam video, creating ideal projects for videos with commentary. However, being a rather old and spartan program, it has received few significant updates over the years. It is able to save videos in .avi or .swf only.
Still, it’s one of the easiest to use.
5. QuickTime Player (macOS)
For those who don’t have a Mac that supports macOS Mojave, using QuickTime Player, Apple’s default video player, is a great option. It has simple adjustments for recording the entire screen, or just a selected portion, and allows the use of the microphone, to make narrations and comments.
Using QuickTime Player as a screen recorder is a breeze:
- Open QuickTime Player;
- Click on File and then on New Screen Recording ;
- Click the arrow next to the recording button and adjust options such as enabling the microphone or displaying mouse clicks on the screen;
- Click on the record button and then on any part of the screen to record it;
- To record a part of the screen, hold and drag the mouse to select the area of interest, and click Start Recording to begin;
- Click the Stop button on the Menu Bar or press the key combination Command + Control + Esc (on a non-Apple keyboard, Windows key + Ctrl + Esc ).
And that’s it. To save the video, click on File and then on Save.
How to record computer screen with native solutions
Both macOS and Windows 10 have their own solutions to record your desktop screen, which is quite simple to use and have several features, which often do not require the use of more elaborate software. In the case of Windows 10, it is even possible to broadcast your screen online natively. See how it works.
On macOS Mojave
The latest version of macOS introduced a complete command centre to allow easy capture of the system screen, whether in the form of images or a video.
The steps are very simple:
- Press the key combination Shift + Command + 5 (on a non-Apple keyboard, Shift + Windows key + 5 );
- To record the entire screen, click the Record Full Screen button (circled in red in the image above) and then click on any area of the screen;
- To record only a selected area, click the Record Selected Area button (circled in blue), adjust the screen region you want to capture and click Record;
- To stop recording, click the Stop button.
In the Options menu, the tool offers adjustments such as recording time, the location where the video will be saved and the possibility to turn on the microphone.
On Windows 10
Windows 10 was the first version of Microsoft’s operating system to have a native solution for screen recording, mainly to allow gamers to share their gameplay easily. However, it only works in the active window.
- Press the Windows + G key combination ;
- Windows will ask if what you want to record is a game;
- Click the box next to Yes, this is a game to confirm;
- The control panel offers options for turning on the microphone;
- You can even start a broadcast ;
- Once the adjustments are made, click on the record button; to stop, click the Stop button.
The captures will be saved in your Videos folder.