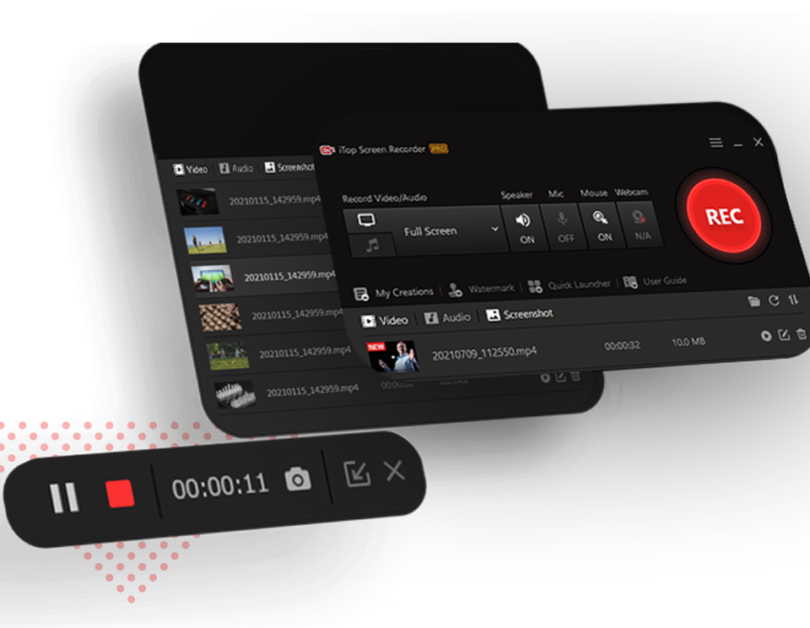The information era has brought to the development of more competent techniques for recognizing information. It is one of the competent systems to capture screenshots, which allows us to store and pass on the information even more unambiguously and dramatically since we will be confronted with a large lot of information in a reliable manner. As a result, do you know how to acquire the screen on Windows 10 for the most commonly utilized PC course of action? For those who are having difficulty creating it, just go to the following page to locate the one you choose to print screen on Windows 10 and other operating systems.
In the event that you are looking for the greatest screen recorder for Windows 10, the iTop screen recorder [ISR] is the appropriate response. To satisfy the vast demands of their clients and to provide them with comfort, iTop distributes ISR in 2022. You could guess from the name that it is meant to capture what is happening on your screen. Although this is the case, it may provide an incredibly fast response when it comes to how to capture screenshots in Windows 10. In the course of its catch and recorder programming, it gained a number of benefits. Here are the most important reasons why you should have a look at it in detail.
Top features of iTop Screen Recorder
1. You can record HD quality recordings
With iTop Screen Recorder, you may record videos in a variety of formats, including AVI, MP4, and FLV, and save them in whatever quality you choose. Workplace activities live electronic, and online web recordings are all part of the package. Similarly, you have the option of recording the whole screen or only a portion of it. You may also record your camera if it’s connected to the item; this is useful if you want to capture video games where people are talking throughout the playback process.
2. Viably record sound
Using this free online screen recorder, you may capture just your audio. For PC sound recordings, choose ‘System.’ However, if you wish to capture your own voice right next to the PC monitor, select ‘intensifier.’
3. You can customize your settings
With iTop Screen Recorder, you have the ability to modify the job to meet your own requirements. Choose the recording region, sound source, video quality, and yield plan that best suits your needs and preferences. You have complete control over the recording and assembly of the video. Furthermore, it keeps track of your mouse movements around the PC workspace.
4. Adaptable altering instruments
For example, if you’re creating a showcase video and want to show off the many gadgets you’re using, you can simply buy the remark on option, which allows you to choose from a range of brush pens and work your direction around them. You may use the brush pens to draw lines, patterns, bolts, and text on your drawings. You should not, under any circumstances, play games with an alternative video editorial director in order to complete the assignment. If you wish to keep an eye on the recordings, you may use the built-in capabilities to do this.
5. Backing different lingos
iTop Screen Recorder maintains seven unique vernaculars close to English. You get Chinese, Spanish, French, Portuguese, Japanese, Korean, and Russian.
How to record screen in Windows 10 with ISR? First, you need to install it on your pc. Let’s now see how to download and install it on your computer.
How to Download and Install It
Stage 1. Download free iTopScreen Recorder.
To download it you can first visit recorder.iTopvpn.com, after which you click on the Free Download button to begin downloading the foundation analysis.
Downloading the item, which is around 24Mb in size, will take a few minutes and is really light. Then, after the download is complete, open the report that you just received to begin the process of installing the iTop Screen Recorder on your computer.
Stage 2. Introduce iTop Screen Recorder on your PC.
- ● The foundation is clear! Snap “Next”.
- ● By then snap “Recognize”.
- ● Select foundation index by then snapping “Next”.
- ● Continue to click “Next”.
iTop Screen Recorder foundation measure happened quickly.
Stage 3. Finish
I’ve completed laying the foundation! Finish with a click of the Finish button, and then launch iTop Screen Recorder to begin recording your PC’s display.
Screen recording with iTop Screen Recorder may be done with headings on your screen.
A long-lasting toolbar will appear in the top right corner of your screen once you have launched the iTop Screen Recorder software.