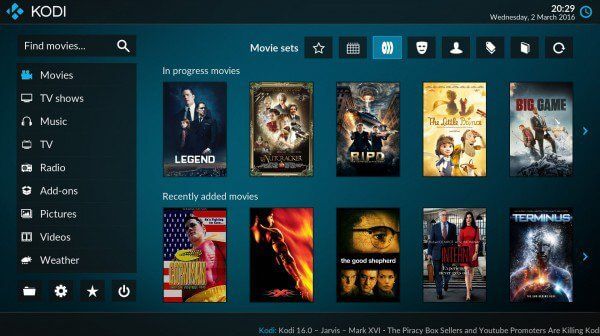Kodi is an open-source media player that runs on almost all platforms. It doesn’t come with any media when you download it, rather it acts as a hub through which you play movies and TV shows that you already own. And because it is open source, users have created hundreds of extensions that add functionality to Kodi.
Kodi is compatible with Windows Vista and later, Linux, macOS 10.8 and later, Android 5.0 and later, and Apple devices running iOS 6 and later. Here’s how to start using it.
- Top 20 Free Movie Download Sites to Download Full HD Movies
- Couchtuner: Watch Movies and TV Shows Online Free (Couchtuner Alternatives)
How to set up Kodi
Kodi starts after a quick download on your chosen platform. Here’s how to get started. These instructions use Safari on a Mac, but the process will be similar on all platforms. NB: You can only use Kodi with jailbroken iOS devices.
- Go to the Kodi website.
- Select Download.
- Scroll down to the Choose Your Weapon heading and select the platform you want to use Kodi on.
- A new window will open. Select How to for more detailed instructions and compatibility information.
- Select Installer to download Kodi.
- Once the file is downloaded, follow the instructions for your chosen platform to install Kodi.
How to Add Movies to Kodi
Kodi plays content that is already on your computer, device, or hard drive. Here’s how to get started.
You can add movies that you have downloaded through iTunes to your Kodi library, but you will not be able to watch them due to digital rights management. There are several third-party programs that can help Kodi play these files.
You can also select Movies to select videos from folders that Kodi automatically chooses, but may not be the ones you want to add.
- Open Kodi.
- Select the Insert Files section in the main menu.
- Select Add Videos.
- Select Browse.
- Navigate to the folder that contains the videos you want to add. The route will be generated at the bottom of the window. Select OK when you have reached the folder. Kodi will not show the files inside the folders.
- Enter a name for the media source if you like, and select OK.
- The next window provides some options for the files you are adding to your library. Select This directory contains to sort the content in a particular section of Kodi (for example, You can also select Choose information provider to have Kodi download movie information based on title.
- Select OK when you have chosen your settings.
- In the next window, select Yes to confirm your settings. Kodi will take a moment to update its file listings.
- Repeat these steps to add as many fonts as you like.
How to watch movies on Kodi
Once you’ve given Kodi the paths to the videos you want to watch, you’ll be able to watch them from the main menu.
- Select Movies from the main menu.
- Select the video source you configured in the previous section.
- Select the title of the video you want, and it will play.
- The top right corner of the playback window shows both the current time and when the video will end if you play it endlessly. In the lower left corner, you can start the movie again, play/pause it or stop it completely and return to the previous menu. You can also press the left arrow key to rewind, the right arrow key to fast-forward, or select the playhead to jump to an exact point in the video. To rewind and fast-forward with the arrow keys, you must have the mouse pointer over the playback bar.
- Press the Esc key to return to the previous menu. If the video continues to play when you press Esc, it will continue to play behind the menu.
How to Play a DVD on Kodi
Kodi is not just for digital media. You can also use it to play physical discs, including both commercial releases and DVD-Rs you’ve burned. Here we explain how to do it.
- With Kodi open, insert a disc into your computer’s drive.
- Select Disk.
- Select Play Disc
- The controls while watching a DVD are the same as for other videos, but they also include a new icon. Select the Home icon to return to the main menu of the disc.
- To eject the DVD, go back to the Disc menu and select Eject / Load.
How to Find More Movies to Watch on Kodi
By default, Kodi only works with files that you tell it to. But since it is open source, the community has developed plugins to increase its functionality. Here’s how to find and download Kodi extensions to watch even more content on Kodi.
Some add-ons may provide access to illegally obtained movies and TV shows. Use your best judgment when considering installing them.
- Under Kodi, select Add-ons.
- Select Enter Browser Plugins.
- Browse through the list of plugins until you find one you want and select it.
- Select Install.
- If the addon you have selected needs more files to work, the next screen will show you everything that Kodi will need to download. Select OK to continue.
- Kodi will download all the necessary files.
- Hit Esc to return to the plugin menu, where the plugin you installed is now visible.
- Select the plugin to open it and browse its content. The movies and shows you watch from the add-ons have the same controls as the videos you’ve imported.
- Repeat these steps to add more services to your Kodi browser.