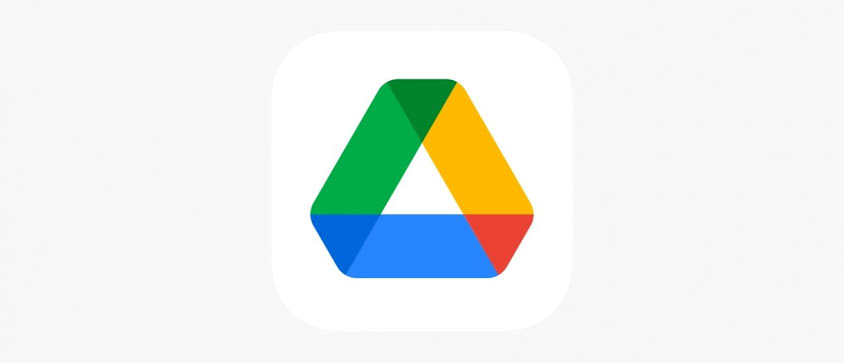You can sync Google Drive with folders on your computer and keep them saved in the cloud automatically. To do this, you need to install the backup and synchronization program, compatible with Windows as well as macOS, and log in to your account directly through the application. See, below, the step-by-step how to sync Google Drive with folders on your PC.
Download the Google Drive app
install the app
login
You will need to log in with your Google account;
Access the app
Select folders
Click on “Save”;
confirm synchronization
If the sync is paused, go to the gear icon and select “Resume sync”;
That’s it, now you know how to sync Google Drive with your PC. This process is also valid for those who already have Google Drive installed on their computer. To do this, just follow the tutorial from step 4.
Google’s sync tool lets you sync just a few folders from your computer to the cloud if you like. This avoids having to download all the files you already have in the cloud to your computer if the machine doesn’t have enough physical hard disk (HD) space.
If you have a Mac, here’s how to sync to your device.
How to Sync Google Drive on Mac
The process is very similar to the one taught in the walkthrough above. However, you may find some naming and process differences, since it is another operating system.
1. Open the app
Just like in Windows, open the Google Drive app, log in with your account and in the “My MacBook” tab click on “Add Folder”;
2. Select folders
Next, select the folder in which you want to upload to the cloud;
3. Confirm synchronization
Finally, leave the option “Sync with Google Drive” activated and click on “Done”;