To avoid losing your contact list because of problems with your chip, device, or one of them, you can save your calendar to your Gmail account. So all your saved numbers are available on any Android device you have access to or anywhere you can sign in to your email. Here’s how to save contacts in Gmail.
How to transfer contacts from phone to Gmail
Follow the steps below to import or export your phone’s chip calendar to your Gmail account:
- Open the Contacts app on your phone;
- Tap the top left menu, the three bars;
- Select “Manage contacts”;
- Tap “Import or export contacts”;
- Select “Import” if you want to transfer contacts from your chip to Gmail, or “export” to migrate your Google calendar to your phone chip.
Now your saved list only on your chip can be transferred to Gmail and accessed whenever you want. When you switch devices to a new Android, your contacts will also be automatically transferred when you sign in with your Google profile.
How to add a new number to your Google Account
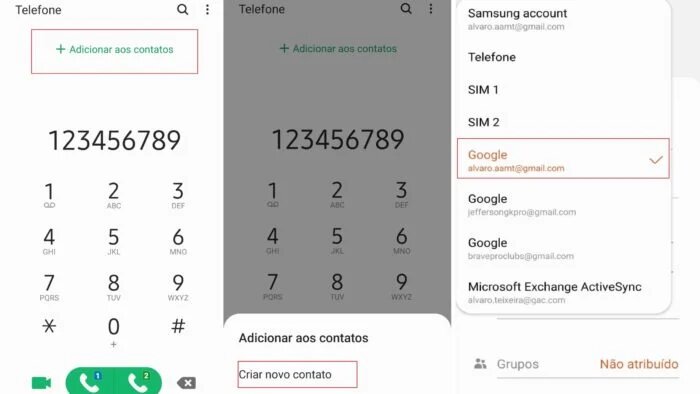
- Enter the number of the contact you want to save;
- Tap “Add to contacts”;
- Fill in the contact information;
- Tap the top left menu;
- Select the Google account on your phone.
You can also save a contact to Gmail from your computer. Follow the steps:
- Click “Google Contacts” after you log in to your Google account;
- In the upper-left corner, click “Create contact”;
- Fill in the information with the necessary data and click “save”;
See Also: How to Backup Contacts to your Google Account on Android.
Import or export calendar in Gmail from your computer
To import a contact list
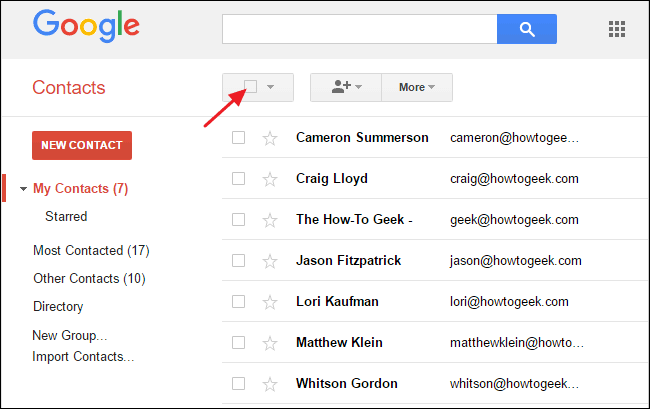
- Click “Google Contacts” after you log in to your Google account;
- On my left, click Import;
- Select the file with the contacts and click “Import”;
To export the contact list to another Google account:
- Click “Google Contacts” after you log in to your Google account;
- In the left menu, click “Export”;
- Select the contacts you want to export;
- Select CSV from Google;
- Click “Export”;
- Open “Google Contacts” again and sign in with your Google account that you want to import the contacts from;
- Repeat the steps above to import a contact list and select the generated CSV file.
In this tutorial, I used a different smartphone with Android 10 to access the calendar. The path may vary depending on the manufacturer or version of the operating systemof your own phone, but it should be something close to that.
Source: Google.

![How to save contacts from your phone in Gmail [Import and export] How to save contacts from your phone in Gmail [Import and export]](https://betechwise.com/wp-content/uploads/2020/12/yogas-design-J6Qn9sE4aKM-unsplash-700x394-1-696x392.jpg)
It is very beneficial to upload your contacts in Gmail because you can get your contacts anytime and anywhere by just signing in from your Google ID. Thankyou so much for sharing with us.