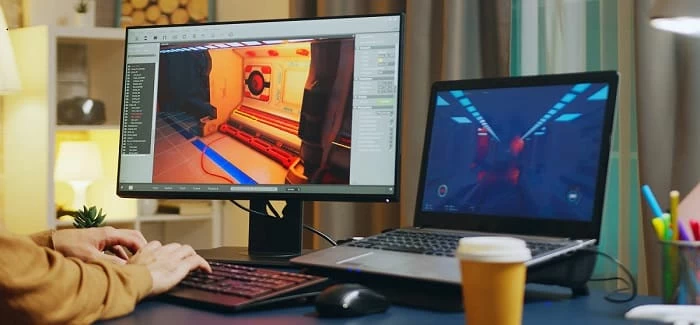The most effective way to save a video that cannot be downloaded (such as a live broadcast) or to copy a video that uses protection technology is to record the video while it is playing on your computer. Here we recommend a powerful Windows recording software and show you how to use it to record videos on your computer.
The most recommended software to record your videos on Windows
To record videos from a Windows computer, the most recommended software is WonderFox HD Video Converter Factory Pro, which is a powerful recording software. In just a few simple steps, you can record a computer window, a designated area, or the entire screen and save it as a high-quality video file. There is no limit to the usage time, and you can record videos of more than 2 hours. Of course, you can also record the audio of your video while recording. The recorded video can be output in MP4, MKV, MOV or AVI format. You can also record only the audio of the video and save it as an audio file in MP3/AAC/AC3/WAV format. If you use the powerful “Convert” feature, you can trim the screen/time size of the recorded video or join multiple videos into one. You can convert video files to various other formats such as WMV and M2TS, adjust parameters such as video resolution and volume, and compress video file size while maintaining high quality.
In addition to being able to record and save videos from your computer, the powerful Download feature allows you to download and save the highest quality 8K videos from over 1000 websites including YouTube, NicoNico Douga, FC2, Tver and more. It is also possible to download and save only the audio source of online videos. Moreover, you will definitely find the features like create GIF from images/video, create video from image, edit video audio, edit video subtitles etc. very useful.
Next, we will introduce in detail how to record videos on your computer using WonderFox HD Video Converter Factory Pro.
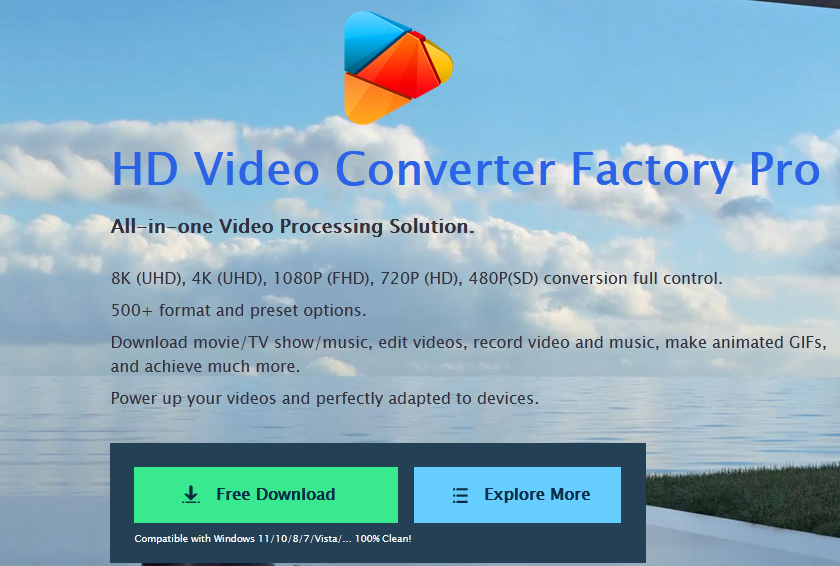
How to record videos on Windows?
Before reading the steps, please free download and install WonderFox HD Video Converter Factory Pro on your Windows computer.
Step 1: Run the software and enter the “Recorder”.
Launch WonderFox HD Video Converter Factory Pro and turn on the “Recorder” function on the home screen.
Next, click the icon at the top of the recording screen to select a recording mode. The first one allows you to record a window and customize any recording range. The second one records the entire screen. The third is the game recording mode, and the fourth is the audio recording mode. When recording videos on your computer, we recommend playing the video in full screen and recording the entire computer screen.
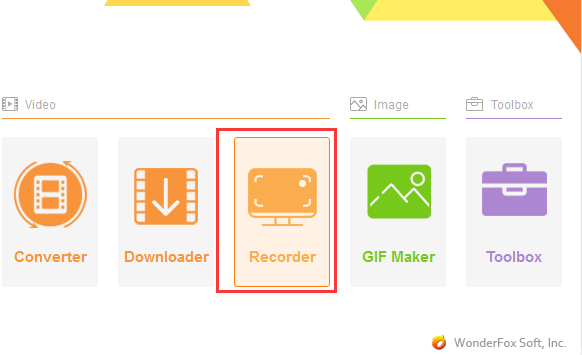
Step 2: Set recording parameters.
Set the output video file format from the “Format” drop-down list. MP4 is recommended.
Select “High Quality” from the “Quality” drop-down list.
If necessary, set whether to use GPU acceleration when recording.
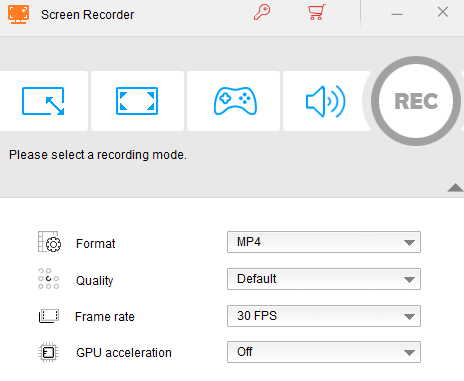
Step 3: Set recording device.
If you want to record audio from your computer while recording video, you must check “System Sound”.
By the way, if you check “Microphone Sound” you can also record external audio input from the microphone such as recording your voice on Windows 11.
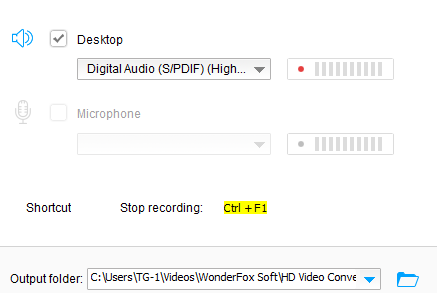
Step 4: Start recording video.
Click the “▼” icon in the lower right corner of the screen to set the saving destination of the recorded video.
If you click the “REC” button, the recording will start after a countdown of 5 seconds and you can play the video accordingly.
To end the recording, press the hotkey “Ctrl + F1”.
Final words
In this article, we introduce how to record videos on your computer using the powerful recording software WonderFox HD Video Converter Factory Pro. I would be grateful if you could refer to it.
WonderFox HD Video Converter Factory Pro can be used as a recording software and is also equipped with video/audio file format conversion, easy editing, size compression, video/music downloading and other functions. If you are interested, please install this wonderful software and try it for free.