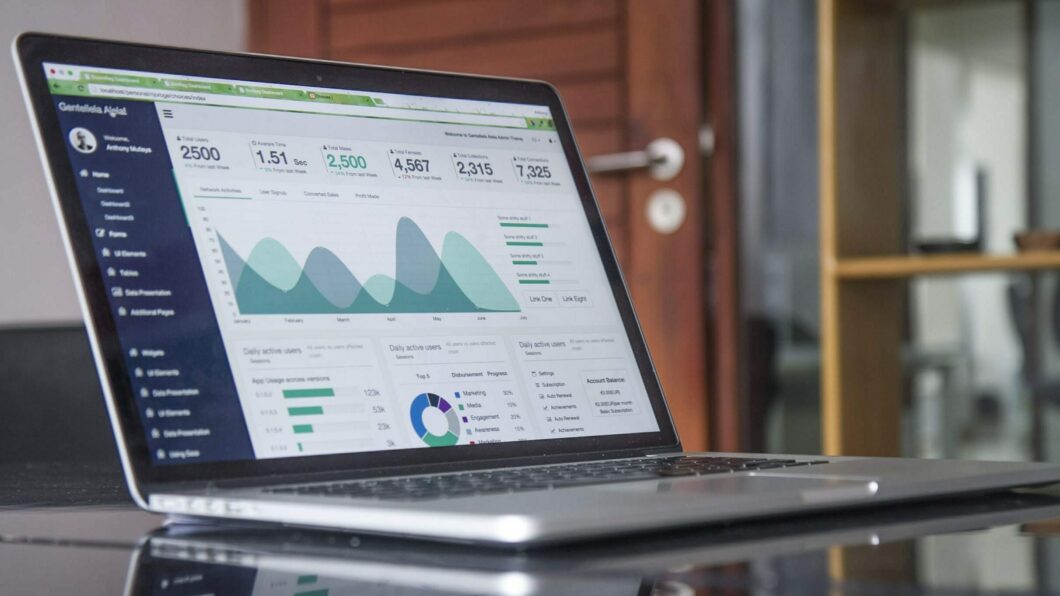Excel is an excellent tool for data analysis and when dealing with a large amount of information, the histogram can be a great resource. With it, it is possible to create graphs and make it easier to read values involving frequency. Next, I show you how to make a histogram in Excel.
A histogram draws through graphs, data divided into classes and the frequency with which they occur. This is valid for analyzing how a data sample behaves and how it is distributed. For example, you can measure the number of sales for a trade per day. It is a more illustrative way of demonstrating more complex data. Here’s how to do it in Excel:
How to Make a Histogram in Excel
- Choose the data that will be displayed in the histogram;
- On the “Insert” tab, on the top menu, select “Insert Statistic Chart”;
- Select the “Histogram” option;
- create a title
- Edit the chart;
- In the “Design” tab it is also possible to change more graphic styles;
Organizing Data in a Histogram in Excel
When creating a histogram, you must lay out the data you want to analyze and the bin numbers – or bin numbers – which are groupings or intervals by which frequency will be measured. At least two columns must contain this data, respectively.
The output of analyzing a histogram in Excel is displayed on a new worksheet and shows a table and column chart that reflects the available data.
Axis formatting options
The axis categorizes the types of data that will be analyzed. You can format it to contain text instead of numbers or change its structure, such as width and number of bins. Here are the options to form the axis of your histogram in Excel:
- Category: to add text in categories instead of numbers;
- Auto: is the default setting for histograms;
- Bin width: you must enter a number to define the amount of data points in each range;
- Number of bins: enter the number of bins for the histogram;
- Excess bin: Creates a recycle bin for all values above the value on the right;
- Underflow Bin: Select this check box to create a bin for all values less than or equal to the value in the box on the right. To change it, enter a different decimal number in the box;
Now you can create and practice with data analysis tools on a histogram in Excel.