I started using Windows 95 PCs and since then I have gone through almost every version of the system: 98 SE, 2000, XP, Vista, 7, 8 and 10. Windows 11 could not be missing from my list, but it came with an additional challenge for me: I have a MacBook, and installing it involves a lot of steps – including bypassing TPM – due to restrictions imposed by Microsoft. As the nerd that I am, I didn’t let that stop me, and I’ll tell you what my experience was like installing Windows 11 on Mac.
If your computer is compatible with the new system, just follow these steps and upgrade to Windows 11 for free. An alternative is to do a clean install from the Microsoft ISO image. (You can also install Windows 11 even without TPM 2.0 on your computer.)
What’s the problem with installing Windows 11 to run programs on Mac? Well, it is possible to use Windows 10 smoothly through Boot Camp, but this does not apply to the latest version of the system. It’s just that Microsoft makes several requirements that exclude any Apple computer – especially the TPM security chip and Secure Boot.
If you search the internet, you will see several websites explaining how to install Windows 11 on Mac using Parallels, which does not require much effort: the program comes with a virtual TPM chip and meets Microsoft’s requirements for installation.
The problem is that this program costs US$ 99.99 for a single purchase. That’s a lot of money for those who are just thinking about testing the system without so much commitment.
Yes, Apple products have a reputation for being expensive, but a person with a Mac doesn’t necessarily have money to spare: they could have bought it many years ago, purchased a used model, or received it as a gift.
And since I’m a cheapskate, of course, I looked for a cheaper way to install Windows 11 on Mac. In the process, I found that unfortunately, you have to spend some money – but all on accessories that can come in handy later.
Here’s what I used:
- 8GB flash drive;
- USB-C hub with more than one USB-A port;
- USB keyboard;
- mouse USB.
I can’t say I didn’t spend anything to install Windows 11 on Mac: I ended up buying the Logitech MK470 combo with keyboard and mouse, which cost me $38 on Black Friday, plus a hub with 4 USB ports from Shopee for $8. However, this is much less than Parallels, and I can use the accessories elsewhere, like on a Raspberry Pi – or with the MacBook itself combined with an external monitor, as I’m doing now.
It is worth remembering that you can install Windows 11 on Mac Mini, MacBook or iMac using the method below, but the computer must have an Intel processor. That is, the following procedure is not valid for models with Apple Silicon, whether Apple M1, M1 Pro or M1 Max. (Basically, the bootloader of new Macs is very different, and Windows 11 ARM does not have drivers for these chips.)
Reserve space to install Windows 11 on Mac
Windows 11 requires a minimum of 64 GB of storage to install, so you must create a partition that is at least that large and uses the FAT file system. (macOS cannot create NTFS volumes.)
Hope you have a backup because the following steps can cause file loss. That said, let’s partition:
- Open Disk Utility, which is already installed on macOS;
- Click View and select Show all devices ;
- In the sidebar, select the APPLE SSD ;
- on the top bar, click Partition ;
- below the pie chart representing Mac partitions, click the + (plus sign) button to add a new partition;
- click Add Partition ;
- put a name (it can be “Windows 11”) and, in Size, enter a value of at least 64 GB ;
- only then select the MS-DOS format (FAT) and click Apply.
We set the stage for Windows 11; now it’s download time.
Create a USB stick to install Windows 11 on Mac
Here, we need to download Windows 11 provided by Microsoft to put it on a USB stick that will be recognized when the Mac boots (or boots).
Let’s start with Windows 11:
- Visit the Windows 11 download page;
- Scroll down to Download Windows 11 Disk Image (ISO), select “Windows 11” from the dropdown list and click Download ;
- Another list will appear for you to choose the language, select your language and click on Confirm and 64-bit Download.
It’s time for the Pendrive: you’ll need to format it, so save your files somewhere else. Since I have a USB-A model and my MacBook only has USB-C ports, I had to use the hub.
As Windows 11 downloads, do the following:
- Insert the flash drive into the Mac;
- Open Disk Utility, click View and select Show all devices ;
- Select your Pendrive, remembering that it must have a golden icon (not silver);
- On the top bar, click Delete;
- In the window that opens, give the Pendrive a name (it can be “Windows11”), choose the exFAT format and the Main Boot Record (MBR) scheme ;
- Click Erase.
Now let’s create our bootable USB stick! When Windows 11 is finished downloading, follow these steps:
- Double-click the ISO file;
- Go to the Desktop (desktop) and open the volume that appeared – it should have a name similar to CCCOMA_X64FRE_PT-BR_DV9;
- in the window that opens, select all, right-click and select Copy ;
- go back to the Desk (desktop) and double click on the Pendrive you just formatted;
- in the window that opens, right-click on an empty space and then on Paste.
Put Boot Camp on the USB stick and configure the Mac
A valuable tip: before installing Windows 11 on Mac, Put the Boot Camp support software on the USB stick: it has the necessary drivers for everything to work, including keyboard, touchpad, Touch Bar, Bluetooth, Wi-Fi and more.
Is easy:
- Keep the USB stick inserted into the Mac, and open Boot Camp Assistant on macOS;
- In the menu bar, at the top of the screen, follow the path Action > Download Support Software for Windows ;
- In the window that opens, next to the Where field, select the flash drive and click Save.
It’s almost time for the truth! First, you must allow your Mac to boot from the USB stick. And so:
- Turn off your Mac;
- Press the power button and quickly hold Command + R keys to activate recovery mode;
- In the menu bar, click on Utilities and then on Startup Security Utility ;
- In the window that opens, click Enter macOS Password… and enter your user password;
- Click Medium Security and then click Allow booting from external or removable media ;
- Click Close and shut down your Mac.
Install Windows 11 (and bypass the TPM requirement)
Now we are finally ready to install Windows 11 on Mac. However, Microsoft and Apple made things difficult for us: the system requires the TPM security chip to install, which Macs don’t have; and the installer doesn’t recognize the MacBook’s keyboard or touchpad, so we need a separate keyboard and mouse.
It is worth noting that Bluetooth accessories will not work in this case, because the Windows 11 installer does not have the necessary drivers to recognize them. I tried and unfortunately, there is this limitation. You can use a wireless keyboard and mouse – like I did – but they need a USB transmitter, otherwise, it won’t work.
Having said that, here we go:
- with the Mac turned off, connect the USB stick, keyboard and mouse ;
- Press the power button and hold the Option key ;
- click EFI Boot to start installing Windows 11;
- you will see a screen to choose the keyboard language: it depends on your USB keyboard;
- don’t click Install now – instead, press Shift + F10 to open the command prompt;
- type regedit and press Enter ;
- in Registry Editor, navigate to the path HKEY_LOCAL_MACHINE\SYSTEM\Setup ;
- in the Setup folder, right -click and follow the path New > Key ;
- enter the name LabConfig and click OK ;
- open the LabConfig folder and in the right pane right click and follow the path New > DWORD (32-bit) Value ;
- create the following values: BypassTPMCheck , then BypassRAMCheck , then BypassSecureBootCheck ;
- double-click BypassTPMCheck and, in the Value data field, enter the number 1 and click OK – this will bypass the TPM 2.0 requirement;
- repeat the process for BypassRAMCheck and BypassSecureBootCheck – all must have the value 1;
- close Registry Editor and Command Prompt;
- now, yes, click Install now ;
- on the following screen, click I don’t have the product key ;
- choose Windows 11 Pro version ;
- keep following Microsoft’s onscreen instructions – check out our step-by-step guide to installing Windows 11 here.
Why install Windows 11 Pro on Mac?
It’s just that the Home version requires a Microsoft account login, which requires an internet connection – but the system doesn’t have the Wi-Fi drivers, and you’ll be stuck in a configuration screen. The Pro version, on the other hand, lets you create a local account.
I did the tests on a MacBook. If you use an iMac or Mac Mini with an Ethernet connection, you might not have these connection issues; in this case, it doesn’t matter if you install Windows 11 Pro or Home.
Install Boot Camp in Windows 11 on your Mac
Windows 11 probably won’t be able to connect to the internet: it’s just that it doesn’t have the Wi-Fi drivers for the Mac. Also, the keyboard and touchpad don’t work – at least, not yet.
So you need to install Boot Camp, but that’s easy – we already put it on the USB stick, remember? So let’s go:
- Turn off your Mac, turn it on again and hold the Option key ;
- Select Windows 11 to boot;
- In File Explorer, select the USB stick and follow the path WindowsSupport > Bootcamp ;
- Double-click the setup.exe file to install the Boot Camp software;
- When everything is ready, restart your computer.
Once this is done, the MacBook’s built-in keyboard and touchpad will work normally under Windows.
If your Mac has a graphics chip or video card, you may need to visit the AMD website to download drivers separately; this Apple support article explains what to do.
… it’s ready!
That’s all! After more than 50 steps, you can run Windows 11 and test the latest features, such as a revamped look for the taskbar, Start Menu and File Explorer; Snap Groups in windows; Android app support; new Media Player; dark mode in Notepad; emojis with Fluent Design; between others.
You will encounter some limitations in customizing the interface. This is released only after you pay for a Microsoft license, which costs up to 199.99 USD on the company’s website. This is the price of Windows 10 Pro which offers a free upgrade to the Windows 11 Pro we installed; as of February 2022, the new system was not yet officially available for separate purchase.
Optional: Join the Windows 11 Insider Program
OK, so we installed Windows 11 on the new disk partition we created. If your goal is to test Microsoft’s newest features, you need to join the Windows Insider program to get the Beta and Dev versions (formerly called Slow Ring and Fast Ring). Then you try to be an Insider and… the system says that since your PC isn’t compatible, you can’t do that.
Fortunately, we have OfflineInsiderEnroll: the tool allows you to enter any Windows 10 or 11 computer into the Insider program, even without logging in with a Microsoft account.
And let’s go step by step:
- on Windows 11, go to Settings > Privacy & Security > Diagnostics & Feedback ;
- enable the Send optional diagnostic data option, which is mandatory for Windows Insider;
- download the OfflineInsiderEnroll from GitHub ;
- right-click on the file and select Run as administrator ;
- in the command prompt that opens, type 1 to enter the Dev channel, 2 for Beta and 3 for Release, and press Enter ;
- Offline Insider Enroll no Windows 11
- restart your computer.
You didn’t think it was over, did you? After you join the Insider program and try to install an update, Microsoft does another check to see if your PC (or, in this case, Mac) is compatible with Windows 11 – that is, if it has a TPM 2.0 security chip.
So we need another trick to bypass the TPM check using a tool called “bypass11”. Do the following:
- visit bypass11’s GitHub page ;
- Click on the latest version of the Skip_TPM_Check_on_Dynamic_Update.cmd file ;
- on the right side of the page, right-click the Raw button, and click Save As… ;
- choose the folder and click Save ;
- go to the Skip_TPM_Check_on_Dynamic_Update.cmd file, double-click it, and click Yes on the window that asks you to run Windows PowerShell.
Now your Mac is truly free to install Insider builds for Windows 11!
To do this, go to Start menu > Settings > Windows Update and click Check for updates; the system will look for the latest beta or dev version. It’s worth noting that you may need to install some updates before an Insider build will appear for you.

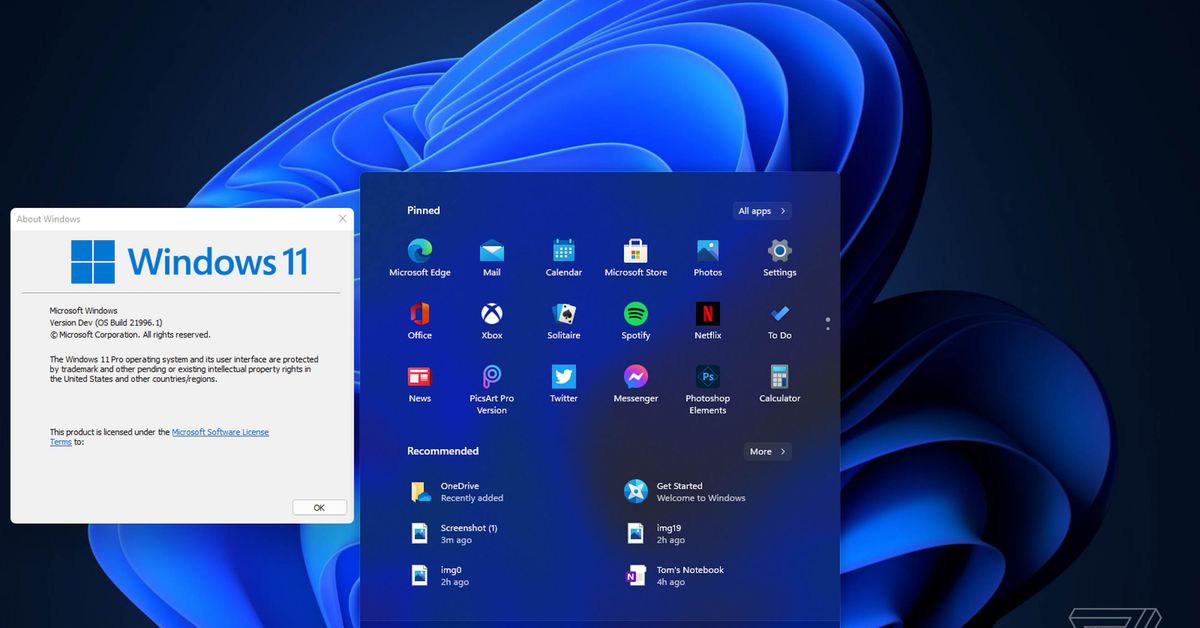
But there is no boot camp on an M1 mac is there?!
I admire your skill and dedication but apart from the technical exercise why honestly would you bother???