I have an HP notebook that is not officially compatible with Windows 11: it has a 6th Gen Intel Core i5 processor which is not exactly old, but which Microsoft preferred to leave in Windows 10 due to the TPM 2.0 requirement. Fortunately, there are ways to install the new system on virtually any PC – and on my computer, it’s been running just fine. See below how to install Windows 11 on PCs without TPM 2.0.
How to Install Windows 11 without TPM 2.0 Using a Bootable Drive
Microsoft has made things difficult for anyone with an “old” PC because Windows 11 requires the TPM security chip to install.
The secret here is to use Rufus, which will make your life immensely easier! This free program can download the latest Windows 11 ISO image, burn everything to a bootable USB stick and change settings so that the system can be installed on your incompatible PC without TPM.
And so:
- Download Rufus, preferably the portable version; Rufus is freeware, meaning it doesn’t cost anything – and it has a portable version that doesn’t require installation, just get started.
- Download Windows 11 Disk Image (ISO); Open Rufus, click the little arrow next to the SELECT button, and choose the DOWNLOAD option or Download Windows 11 Disk Image (ISO) from the official Microsoft website.
- Disable TPM checking; Once the download is complete, go to the Image Options field and choose the Extended Windows 11 Installation (no TPM / no Secure Boot) option;
- Create a bootable Pendrive. Click Start, confirm your choice – the flash drive will be formatted, erasing all files on it – and wait while Windows 11 is transferred to the flash drive.
- Install Windows 11; Now, go to ”This PC” and open the bootable disk E:, then click on Windows 11 to install/update to Windows 11.
Clean install or just update?
Windows 11 requires at least 64GB of storage to install. You can do a clean install of the new system, or upgrade from Windows 10 keeping your files and programs. Upgrading is more practical, but I prefer a clean install because the chance of bugs in the future is less.
It’s your decision! Here’s what to do in each case:
If you are going to upgrade from Windows 10…
In this case, just skip to step 3 above!
If you are going to erase everything on the PC…
Prefer a clean install, completely from scratch? Go to step 3 – it will be possible to format the disk when installing Windows 11.
If you are going to create a space just for Windows 11…
If you want to install Windows 11 but leave Windows 10 on another partition in case something goes wrong, that is also possible.
Here, it is necessary to reserve space for the clean installation of Windows 11. For that, I recommend using MiniTool Partition Wizard. Do the following:
- on Windows 10, download MiniTool Partition Wizard from the official website and install the program;
- select the partition on which Windows 10 is installed;
- in the sidebar, click Move/Resize Partition ;
- in the window that appears, drag the sliders to free up at least 64 GB of space (less than that and Windows 11 cannot be installed);
- click OK;
- in the lower left corner, click Apply;
- restart your PC if prompted.
During installation, you will be able to choose the free space to install Windows 11.
Allow your PC to boot from a flash drive
Before installing Windows 11, it is necessary to check if your PC allows booting from a USB flash drive. Otherwise, your computer will simply ignore the flash drive.
The process is simple, and involves restarting the PC to press the button that gives access to the BIOS – it can be Esc, F11, F12, Delete or another key. Here’s how to boot the computer from the flash drive.
Install Windows 11
Make a backup of your PC before installing Windows 11 on your PC without TPM, because the following steps may cause file loss.
If your PC detected the flash drive during boot, it will load the Windows 11 installer automatically. Normally, it would display a message that your computer is not compatible – but thanks to Rufus, that’s not going to happen!
So, just follow the instructions on the screen to install Windows 11, paying extra attention to the following points:
- if you want to upgrade from Windows 10, choose the option Upgrade: Install Windows and keep files, settings and applications;
- if you want a completely clean installation, choose the Custom option: install only Windows (advanced) and, on the next screen, erase all partitions on the disk;
- If you are going to install Windows 11 on a different partition than Windows 10, choose the Custom option: Install Windows only (Advanced), then select the free space you created earlier with MiniTool Partition Wizard.
Now you can experience the Windows 11 features: taskbar, Start Menu and File Explorer with a revamped look; a new Media Player; dark mode in Notepad; Snap Groups in windows; among several others.
Optional: Enable Insider Program on Windows 11
If you want to try out Microsoft’s newest features, you’ll need to join the Windows Insider program to get the Beta and Dev versions (formerly called Slow Ring and Fast Ring). However, when trying to do this, the system will say that your PC is not compatible.
And now? You’ll need to use the OfflineInsiderEnroll tool, which lets you enter any Windows 10 or 11 computer into the Insider program – even if you haven’t signed in with a Microsoft account.
And so:
- on Windows 11, go to Settings > Privacy & Security > Diagnostics & Feedback ;
- enable the Send optional diagnostic data option, which is mandatory for Windows Insider;
- download the OfflineInsiderEnroll from GitHub;
- right click on the file and select Run as administrator;
- in the command prompt that opens, type 1 to enter the Dev channel, 2 for Beta and 3 for Release, and press Enter;
- restart your computer.
Don’t worry, it’s not over yet… Microsoft will do another check to see if your PC is compatible with Windows 11; therefore, we need to bypass the TPM check using a tool called “bypass11”.
Do the following:
- visit the bypass11 project page on GitHub ;
- Click on the latest version of the file that starts with Skip_TPM… ;
- on the right side of the page, click the Raw button;
- a lot of text will appear in the browser, but don’t worry – just right click and then choose Save As;
- in the window that opens, click in the field next to Type and choose All files (*.*) ;
- as the file name, type burlarTPM.cmd (can be any name as long as it ends in .cmd);
- go to the burlarTPM.cmd file, double-click it, and click Yes on the window that asks you to run Windows PowerShell until you reach the screen below:
Now your PC is free to install Insider builds: go to Start menu > Settings > Windows Update and click Check for updates.
The system will look for the latest beta or dev, but you may need to install some updates before an Insider build will appear for you.
Another method to install Windows 11 without TPM
For some reason, the USB stick created via Rufus failed to install Windows 11 on your PC without TPM. Or, who knows, you are looking for a very complicated way to make what the program creates a simple way?
Either way, here’s an alternative method that involves fiddling with the Registry Editor:
- create a bootable USB stick to install Windows 11 using Microsoft’s media creation tool;
- reboot your PC;
- don’t click Install now – instead, press Shift + F10 to open the command prompt;
- type regedit and press Enter;
- in Registry Editor, navigate to the path HKEY_LOCAL_MACHINE\SYSTEM\Setup;
- in the Setup folder, right -click and follow the path New > Key;
- enter the name LabConfig and click OK;
- open the LabConfig folder and in the right pane right click and follow the path New > DWORD (32-bit) Value;
- create the following values: BypassTPMCheck, then BypassRAMCheck, then BypassSecureBootCheck;
- double-click BypassTPMCheck and, in the Value data field, enter the number 1 and click OK – this will bypass the TPM 2.0 requirement;
- repeat the process for BypassRAMCheck and BypassSecureBootCheck – all must have the value 1;
- close Registry Editor and Command Prompt;
- now, yes, click Install now;
- keep following Microsoft’s onscreen instructions.

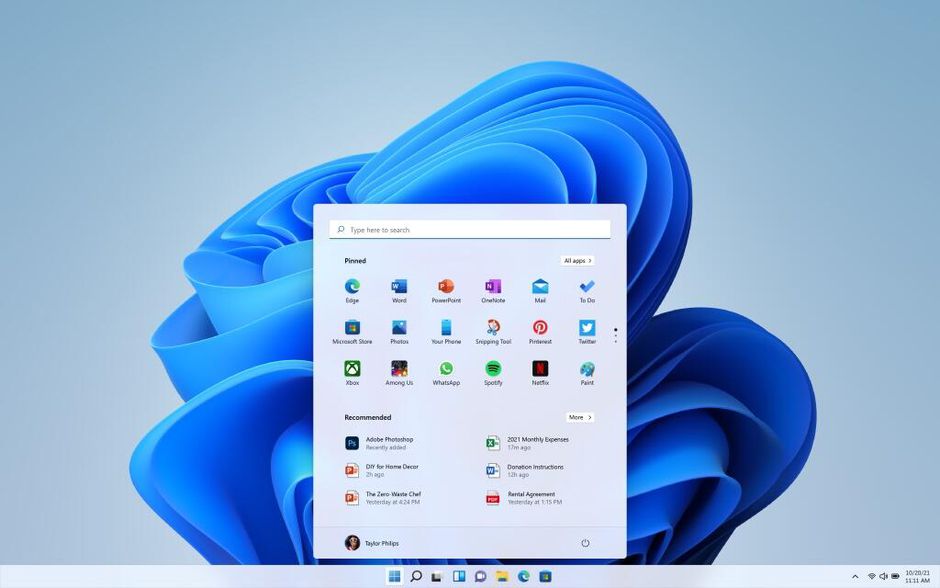
Your instructions aren’t complete.
1. Open Rufus
2. Click on “Select” and select Download.
3. Insert USB drive
4. Click on “Download” again and select Windows 11.
Sorry but please go over it again. The instructions were clearly and completely stated.
I have to agree… your instructions are not clear. I have never used Rufus.
You said “activate the option to download Windows 11; Open Rufus, click the little arrow next to the SELECT button, and choose the DOWNLOAD option.”
I did what you said but did not know that I had to CLICK the DOWNLOAD button until I searched for instructions on how to use Rufus.
Rufus doesn’t give any option to download Windows 11. I’m using the latest version 3.17.