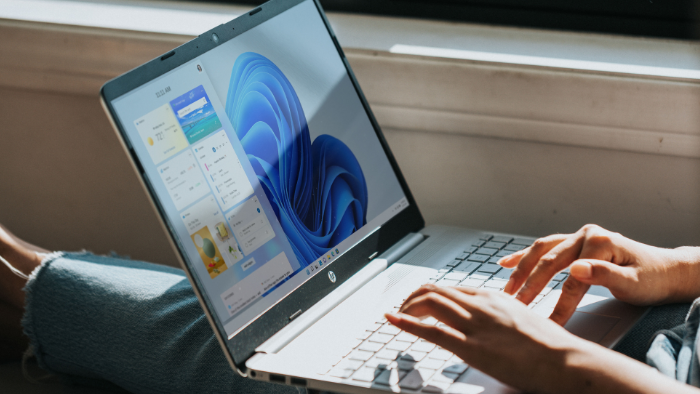If you arrived at this post typing “tec3ad6 desc6nf5g4rad6” it is because you are probably having problems with your computer or laptop keyboard. There are a few reasons that could have caused this confusion on the keys, but for the most part, they can be resolved through simple commands or tweaks. See below for the main causes of misconfigured keyboards and what to do to fix them.
- Why Keyboard is not arranged in Alphabetical Order
- How do I temporarily disable the touch screen on my laptop?
NumLock on/off
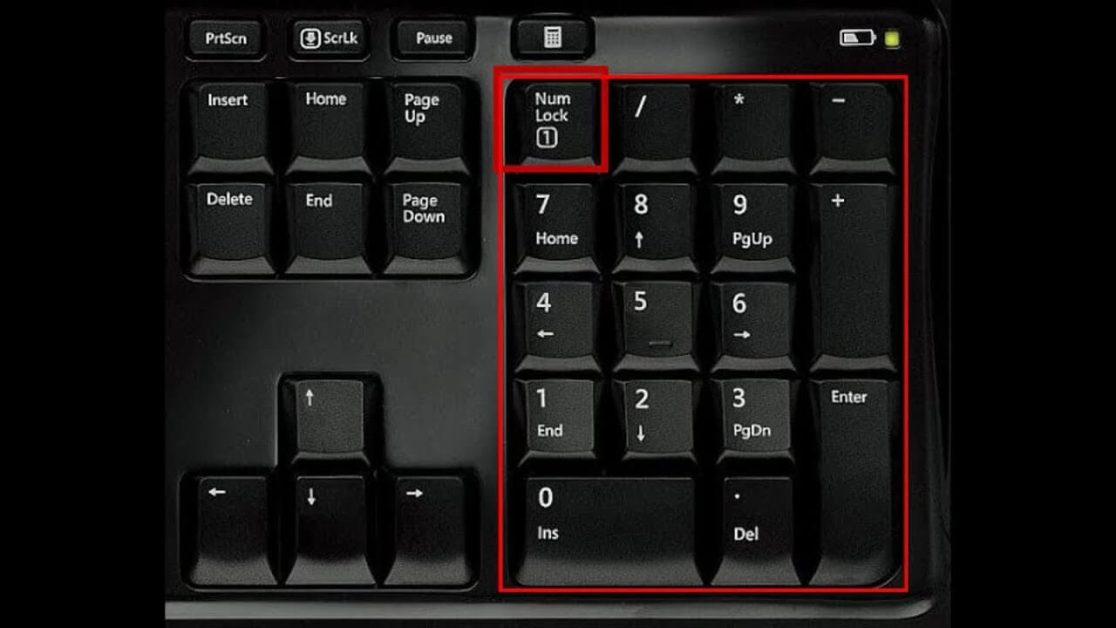
One of the most common reasons for keyboards to appear mangled is the use of the NumLock key. When activated on notebooks that do not have a numeric keypad, it changes certain letters to its number function, which makes your text all messed up.
To solve this problem it is, therefore, necessary to disable the “NumLock” key. If it appears alone on your notebook, located on a button that has no other character, just press it to deactivate the function. If, however, it shares space with another character, it will be necessary to press the “Fn + NumLock” key to deactivate it.
In both cases, whenever you want to switch between letter and number functions, use “NumLock” or “Fn + NumLock” to make the switch.
If, however, you do not have some of the buttons on your machine or they are not working, disable this using the virtual keyboard. To do this, follow the steps below:
- Click the Windows button or “Start”;
- Go to “Settings”;
- In the bar on the left, click on “Accessibility”;
- In the “Interaction” section, tap on the “Keyboard” option;
- Activate the “Virtual Keyboard” option;
- On the virtual keyboard, click on the “Options” button;
- In the window that will open, check the option “Enable numeric keypad”;
- On the virtual keyboard, tap on the “NumLock” option, now visible;
- Disable the “Virtual Keyboard” option.
NumLock has been disabled and now your texts will be back to normal.
Change language

Have you ever thought about the possibility that the Windows keyboard is configured with another language?
To make sure that this is your problem, access the keyboard settings, confirm that the language is in the language you want and, if necessary, correct it. To do this, follow the steps below:
- Click “Start”;
- Access the “Settings” of the system;
- In the bar on the left, access “Time and language”;
- Click on the “Language and Region” option;
- In the “Language” section, tap the three dots icon for the package or any other installed language and access “Language Options”;
- In the “Keyboard” section, confirm that the Portuguese package has been installed. If so, your keyboard language is correct. If not, tap on the “Add a keyboard” option;
- Click on the package and that’s it, your keyboard will already have our language installed;
- To delete the previous pack with the wrong language, tap the three dots icon and click “Remove”.
How to change language in Windows shortcut
If you have more than one keyboard language (layout) installed, you can switch between them by tapping the respective icon on the Windows taskbar (located next to the clock) and choosing which one you want to use at the moment.
Another way is through a system shortcut: when you press the “Windows” + Spacebar keys, the language is automatically changed. Windows 7 users can use the shortcut “Ctrl + Shift” to achieve the same result.
add new layout
If you notice that some characters on your keyboard such as potential numbers or ordinal indicators simply do not work, it is very likely that the layout installed on your computer is not the one with the default that enables these keys. This means that to make them work you need to add the correct layout.