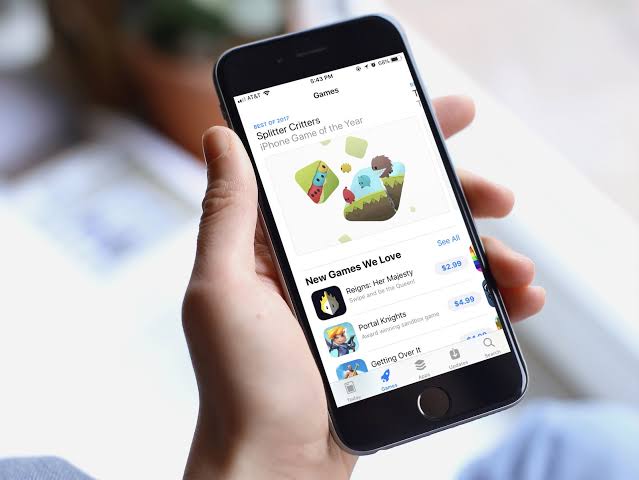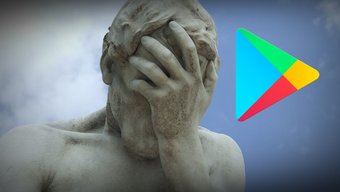Mac battery not charging, what to do?
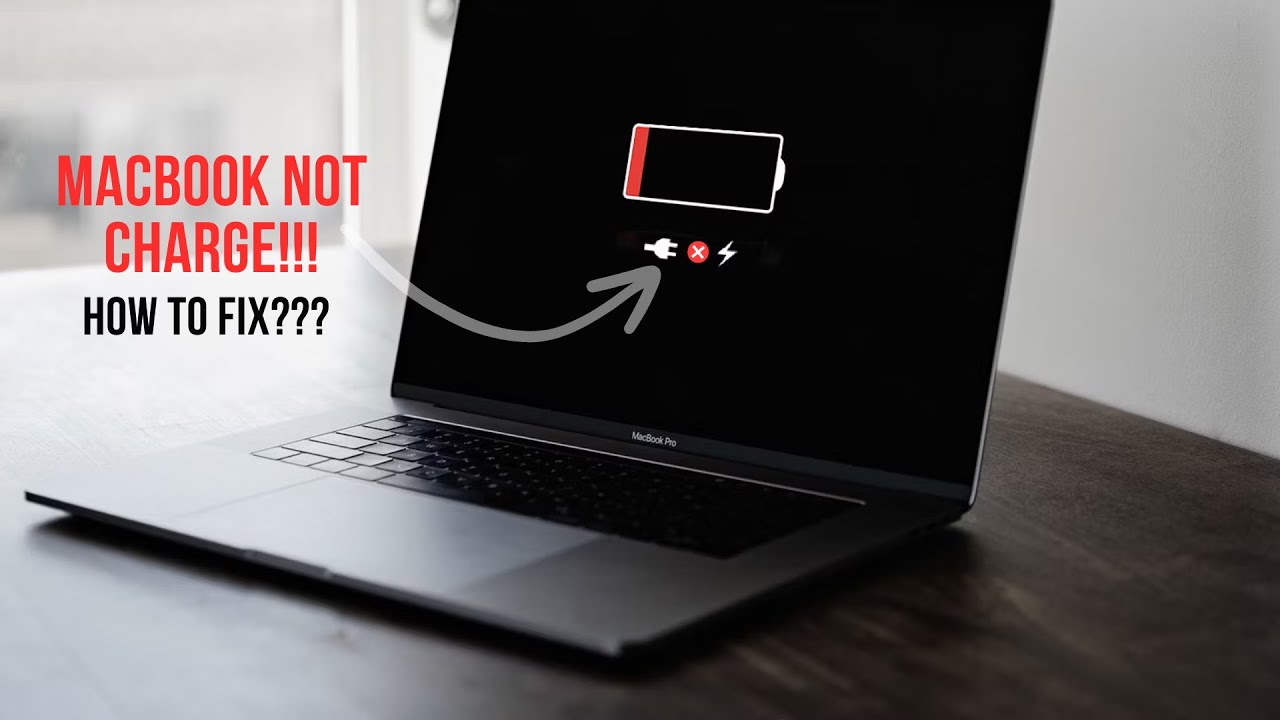
There’s nothing more annoying than when your battery is running low and when you plug in the charger you get the message “Not charging. See below what to do when your Mac battery won’t charge. Understand the possible reasons for the problem and ways to solve it.
Check your Mac’s battery health
The first step you should take is to check the condition of your Mac’s battery. You can find information about its condition on the system itself.
To view battery conditions
- Choose Apple menu → “System Preferences”;
- Then click on “Battery” and again on “Battery”;
- In the bottom right corner, click on “Battery Health”.
The following conditions may appear for verification:
- Normal: The battery is working normally;
- Recommended maintenance: The battery is performing normally, but its capacity to hold a charge is less than when it was new. It may be desirable to replace the battery.
Detail: the battery may also not be working normally and the user may or may not notice a change in its behaviour or in the amount of charge it holds. Preventative maintenance is recommended so that you can continue using the battery before the problem arises, without damaging your computer.
Battery status “Not Charging”
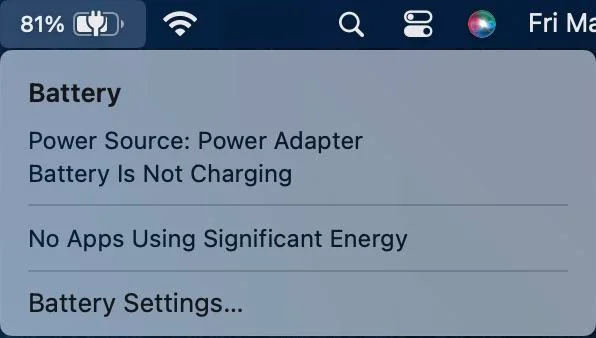
After a normal check, this message appeared in the battery area, what now? Your Mac may say “Not Charging” even if it is connected to a power source. So your Mac battery is not charging and this can happen for a few reasons:
- The computer has temporarily stopped charging to extend battery life. The battery may discharge to 90% or more before it starts charging again. To continue charging the battery immediately, you must disable battery health management in the Energy Saver preferences;
- Your computer is connected to a power source that provides enough power to operate but not enough to charge the battery. For example, your Mac might not charge when it’s connected to a low-voltage power adapter. You can use your Mac without draining the battery, but the battery won’t charge even if you shut it down or put it to sleep.
- Your computer is running at a very high level of performance, using more power than the power supply can provide. For example, some applications, such as video editing software and video games, may require more power and drain the battery more quickly.
Possible solutions to resolve the loading issue
Some possible solutions to resolve Mac battery charging issue:
- Reset the SMC: Reset the SMC (System Management Controller), which controls how your Mac handles power;
- Repair your Mac: If the battery still won’t charge, you’ll need to take your Mac in for repair. Preferably at a specialized or Apple-authorized store, as Macs are sensitive;
- Inspect the hardware: Check the basics, such as whether the power outlets are working properly.
- Make sure there are no breaks in the cable or dark spots on its surface. If the cable is damaged, it is likely the cause of the problem.
- Check the ports and plugs for any foreign objects or dust that may have accumulated. Dirt that is blocking the connection can be removed with a toothpick;
- Check the connection of your Mac’s power adapter. The Apple adapter comes in two parts—a roughly square piece and a removable plug (different depending on your outlet) that plugs into the wall. If you find that your Mac’s battery isn’t charging, try removing the two pieces and putting them back together;
- Cool down your laptop: If your computer is overheating, it can affect your Mac’s battery life. Once your laptop’s thermal sensors detect a sudden spike in temperature, they’ll shut off access to the power supply. Turn it off for a while or use an external fan to help cool it down.
How to Increase Your Mac’s Battery Life
If your battery seems to be draining too quickly or your Mac battery won’t charge, you should check to make sure your settings aren’t consuming power.
- In System Preferences, select Energy Saver;
- Set the “Turn off screen after” sliders on the Battery and Power Adapter tabs to the lowest comfortable setting;
- Check the box “Put hard drives to sleep whenever possible”;
- Select the box for “Dim screen slightly on battery power.”
iStat Menus is the best way to check your Mac’s status regularly. This unobtrusive utility will help you keep track of what exactly is draining your battery.
Essentially, iStat Menus is an advanced system monitor for the Mac menu bar that provides vital information on key indicators such as CPU load, disk usage, temperature, as well as battery cycles and battery life.
With this information, you can quickly identify the problem and come up with a solution for better performance.
Endurance is another essential utility to help you extend your Mac’s battery life. It’s designed to automatically squeeze out lingering power by gradually dimming the screen, changing its processing speed, suspending inactive applications, and minimizing power being drained by Flash.
These are the main tips for knowing what to do if your Mac battery is not charging. Preventative maintenance is important to overcome these wear and tear problems. Stay tuned and good luck!