Video calls have become very popular ever since the outbreak of the coronavirus. Students spent almost the whole year at home taking classes on video callimg platforms. However, video calls really don’t have to boring and thankfully, hacks in use nowadays is adding Snapchat filters to the video output.
Snapchat filters amuse many people. Interestingly, these filters can also be used on video calling platforms such as Zoom and Google Meet. Below, I’ll show you how to do this in a few minutes.
How to download Snap Camera
Filters can only be used in the PC versions of Zoom and Google Meet, as you need to install a program called “Snap Camera” —it runs seamlessly on both Windows and Mac. Here’s how to download it:
- Open the browser and go to snapcamera.snapchat.com;
- Click the “Download” button;
- Read the requirements, accept the terms and then solve the reCAPTCHA
- Select the “Download for Mac” or “Download for PC” option depending on your computer’s operating system;
- After downloading, click on the executable file and follow the instructions to install the program.
How to use Snapchat filters on Zoom
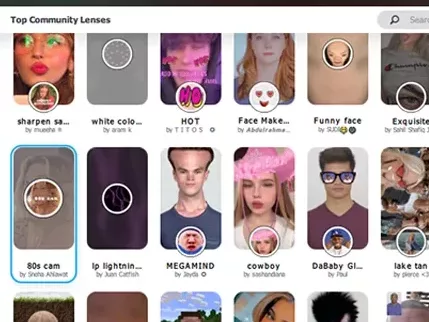
The process of using Snapchat filters in Zoom Meetings is very simple and fast. Follow the instructions below and learn how to enable them in a meeting:
- Open snap camera: If you kept the default options at the time of installation, there will be an icon on the desktop;
- Choose the filter you want to use: The program will show the most famous filters and some categories — you can also use the search bar to find a specific effect;
- Open Zoom and start (or sign in) in a meeting: By clicking “New Meeting” in the main software interface, you create your own video call if you just want to test the filter;
- Select the Snap Camera in the settings: Click the “little screen” up on the camera icon and choose the “Snap Camera” option.
How to use Snapchat filters on Google Meet
- Open the browser and access meet.google.com;
- Click “New meeting” and then “Start an instant meeting” — you can also use the filter normally in someone else’s video call;
- Click on the three dots at the bottom and then under “Settings”;
- In the side menu, click on the “Video” tab;
- In the “Camera” section, click the drop-down menu and choose “Snap Camera” — the filter enabled in the program will appear automatically.
Okay, now you know how to use Snapchat filters in Zoom and Google Meet.

