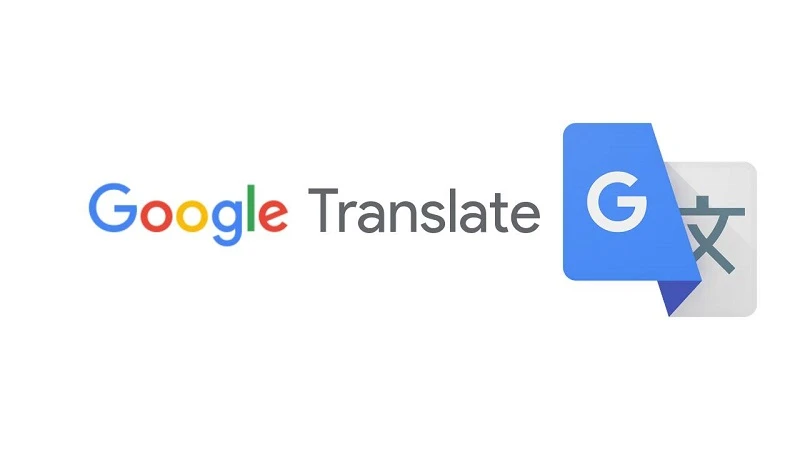Translating voice was once a lot more complicated, but thanks to Google Translate this is now a piece of cake. The Google app, available for iOS (iPhone), Android and the web is capable of understanding multiple languages and even translating bilingual conversations in real-time.
Learn how to use Google Translate and translate texts or conversations through voice, both by cell phones and by computer.
How to translate by voice with Google Translate
- Open the Google Translate app or access the website from your computer;
- At the top of the screen, select input and output language ;
- Tap or click the microphone symbol.
If it remains unlit, it could mean that:
The input language does not yet support voice translation.
If you are on a desktop your microphone may be disconnected.
In this case, make sure it is connected and active, and reload the page; - When you see the Speak Now message, say the phrase clearly and naturally.
Google Translate will display the translation. - On the computer, tap the microphone again to turn it off.
And ready.
How to translate a conversation with Google Translate
Google Translate has a feature, called Conversation, which is unique to smartphones, on iOS (iPhone) and Android. It allows translating a bilingual conversation in real-time, capturing the phrases said by two people in different languages, and translating them so that one understands what the other is saying.
- Open the Google Translate app;
- Tap the menus and select input and output languages;
- Tap the Chat button (circled in blue in the image above);
- Tap the input language (what the person speaks) at the bottom to start translating, and switch between them as you speak;
- Tap the microphone, identified on Android as Auto, to make Google Translate hear both languages at the same time, and translate everything that is spoken automatically. Tap the button again to stop the feature;
- To end the bilingual translation, tap the arrow to return to the previous screen.