You can move videos and screenshots on screen from the PS4 to a mobile phone, without having to copy the contents to a USB stick, then to a PC and then to your mobile device. You can use Twitter as a “shortcut,” and bypass much of the standard process. Check out the following how to move videos from PS4 to phone.
How to move videos from PS4 to your mobile phone
The PS4 doesn’t have a tool that lets you upload videos to your phone, or screenshots. By default, a saved capture is kept on the console’s internal disk, and can be transferred to an external USB stick or HD through the copy options.
The default process to move videos from PS4 to your mobile phone is as follows:
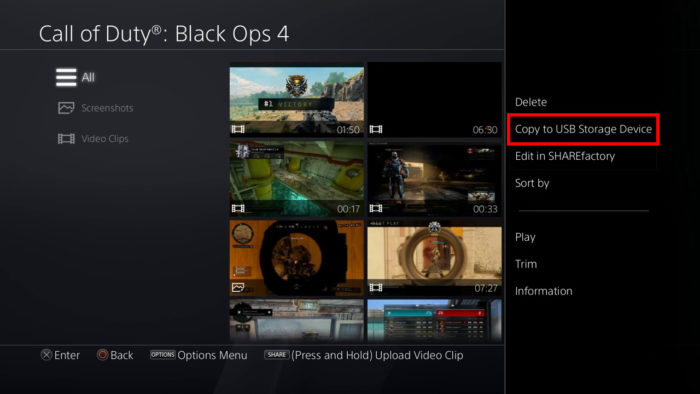
- Connect an external USB stick or HD to the PS4 USB port;
- On PS4, go to “Settings,” “Storage,” “System Storage,” “Capture Gallery”;
- Enter the game folder with the captures you want to download, or “All”, to see all the captures saved on the internal HARD DRIVE;
- Press the “Options” button on the DualShock 4 controller;
- Select the “Copy to USB storage device” option;
- Select the captures you want to save, or click the “Select All” option to mark all captures;
- Click “Copy”, “OK”;
- Wait for the copy to finish and remove the external USB stick or HD from the PS4.
From here, you can stick the USB stick or HD on a PC and transfer the images and videos to your mobile using other tools. On Android devices, you can use adapters to connect the USB stick directly to the gadget.
Alternative method: Twitter
There is a way to move videos from PS4 to mobile in a more “direct” way, without having to use a USB stick for this, which is to share the content on Twitter and download them through the app.
To link your profile to PS4, follow this step by step:
- On the PS4 main screen, go to “Settings”, “Account management”, “Link with other services”, “Twitter”;
- Sign in with your Twitter profile login and password data and confirm.
With your Twitter profile connected to ps4, do the following:
- During a match, press the “Share” button on the DualShock 4 controller;
- Select “Screenshot” to capture an image, or “Video clip” to capture the last minutes of a clip;
- Under “Share screenshot” or “Share video clip,” select “Twitter”;
- Edit the Twitter post at will. In the case of a video, crop it up to or below the maximum duration of 140 seconds supported by the social network;
- Click “Share.”
Next, you’ll have to open the Twitter app on your mobile phone and find the post you just posted.
If the upload is an image, tap and hold your finger on it and then “Save photo.” If it is a video, the process is a little longer:
- Tap “Share”, “Copy link”;
- Open the browser and access the downloadtwittervideo.com;
- Paste the tweet link with the video you want to download in the field, and tap “Download MP4” or “Download MP4 (HD)”;
- The video will be downloaded automatically;
- Check your browser’s automatic downloads folder.
And that’s it.
Related:

