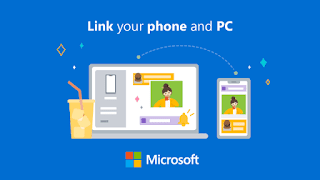Microsoft and Google have made a big union by linking mobile phones to computers. Both devices are usually very close together on the artboards and it was only a matter of time before we found a way to make a symbiosis between the two. The result has been the Microsoft Your Phone app with which you can now receive and make calls from your computer.
Today we already have the complete experience, since we can access from our computer the photos, messages and notifications of our smartphone. And now we also have the option to make calls from our computer.
What you need to make calls on your Windows PC
In order to make calls from your computer, you must meet minimum requirements. If you comply with them, you will be prepared to make use of this new option of the Windows 10 Phone app.
- Have the latest version of Windows 10 on your computer.
- Have the Your Phone app installed on your computer, which you can download here.
- Have the Companion app installed from your phone on our smartphone (only available on Android), which you can download here.
Once you have everything you need, you will run the Your Phone app on your computer and on your Smartphone, the Companion app. You will see a setup wizard, which you will have to follow step by step, so that both the computer and your phone connects.
How to make calls from your Windows PC
- Successfully connect when opening apps on Windows PC and smartphone.
- Select the call option and the Start Setup option.
- Allow your computer to make phone calls, then choose the “Yes” option.
- You must have this connection activated on both your Windows computer and your phone.
- Select the “Yes” button when it ask for permission to activate the bluetooth connection when running that app
- Select the If option when the warning is over, you want to pair those devices.
- On our smartphone, you will point out the box that allows your computer to access contacts and calls, and then press the Connect button.
Read: How to Root your Android Phone using Kingo Root.
The next thing you will see on the screen of your computer will be the list of recent calls, next to the keyboard to be able to make calls by dialing the phone number. If you receive a call, the notification will appear on our computer screen. Having the option to unhook or reject the call while still using your computer at any time.