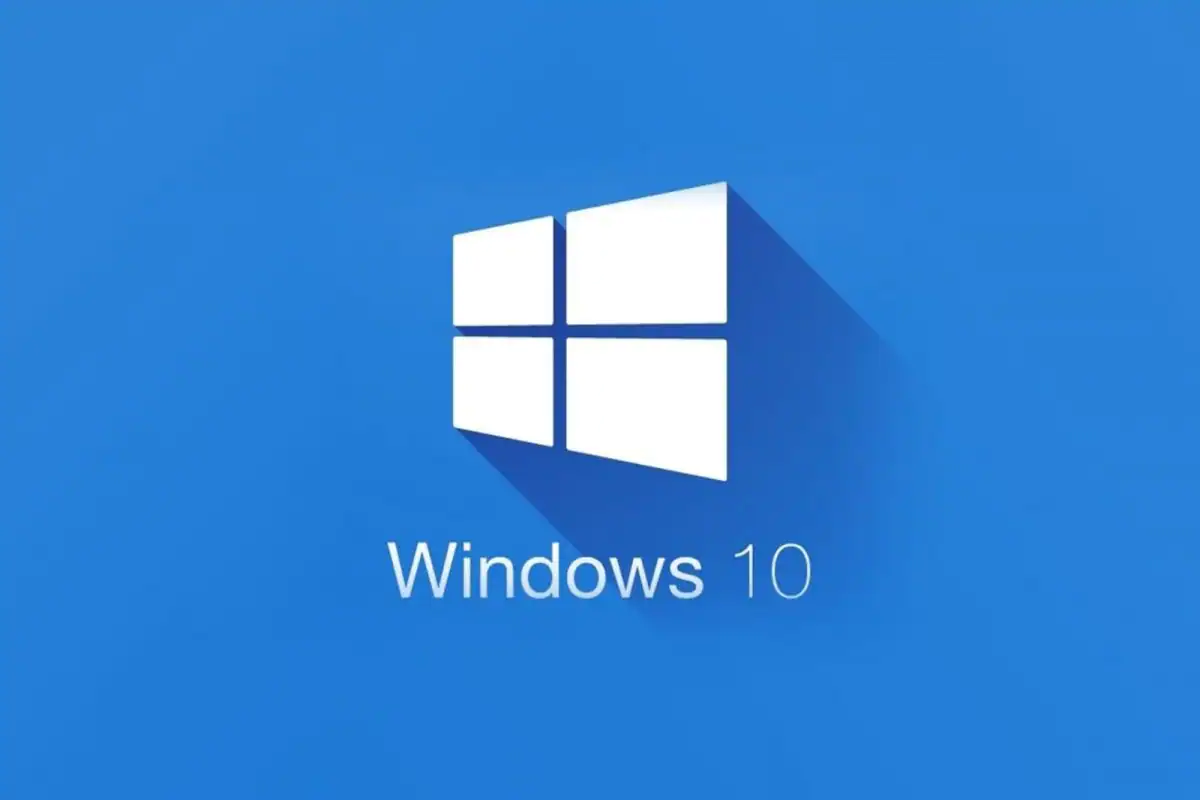Knowing what the battery of our laptop is spending on is always a very sensitive issue. The passage of time and continued use are perhaps the worst enemies of autonomy. In this tutorial, we show you how to identify the applications that consume the most and are draining your battery in Windows 10.
Luckily, Windows 10 gives us an integrated and fairly simple tool to view the applications that consume the most energy resources from our precious battery.
So you can see what Windows 10 is spending the battery on
- If you have the latest Microsoft operating system, you must click on the Start icon and then the gear that will take you to Settings :
- Now go to System :
- And to enter definitively and know what is being spent on, click on Battery and then on “Check the applications that affect battery life “:
- There you can see the list of consumption for each application . You can also vary the sample time: six hours, one day or one week . In this way you filter the use of those applications over time to offer better data.
- By filtering the battery usage data for a week, it is more real because the problem of having used a specific application more in the last few hours disappears.
It is that simple to know what the battery of our device with Windows operating system is spending on.
How to save battery in Windows 10?
If you have any apps with high battery usage that you think you haven’t used as much, it may be time to worry. Some malicious applications use the power of your computer for various tasks. One of them, currently very fashionable, is mining cryptocurrencies.
If that application with excessive use comes from an unreliable source, it is best to uninstall it and check if the battery performs better.
If, on the other hand, it is an application from the Microsoft Store or any other proven platform, you can let Windows manage its battery use. This can cause some performance problems, especially in the background, since Windows 10 itself will stop the application from running.
With this short tutorial, you can already know what is consuming the battery of your Windows 10 device and how to save that percentage, which can be vital to get to the end of the day with a sufficient charge.
What do you think of the above tips? Did you know how to detect that a program is spending a lot of energy on your laptop?