If you’re out of storage on Android and want to free up space on your phone’s internal memory, know that it’s not a complicated process. There are several things that you can clean without having to use a memory card to free up space on Android. Here are six tips you can put into practice now.
How to free up space on Android
As the smartphone screen grows, so does the content consumption, but the internal space remains small. Result: over time, you can no longer even download applications for so much that is in the phone’s memory. In the paragraphs below, I will help you free up space on Android’s internal memory, which also helps make your phone faster and consume fewer resources.
To find out what doesn’t let you download more apps or take more photos, just go to Settings> Storage. In this option, the phone will list everything that occupies the internal memory of the system, including apps, images, videos, audio, others (folders and files) and cached data. It is so much that I separated several applications and solutions for you to run out of space. Come on.
1. Uninstall and disable useless applications
With some time of use, we end up installing so much on the smartphone that we don’t even remember or use some of them. So it is a good idea to take a look at these apps in Settings> Apps to see which ones take up the most space in the internal memory and uninstall them by clicking on the Uninstall button.
Some manufacturers also include a handful of pre-installed applications that, for some people, are not so pleasant. Sometimes game demos or tools are installed that almost nobody uses (and you can’t even uninstall them). But, as of Android 4.0 and higher, it is possible to at least disable these preloaded apps. Just follow the steps below:
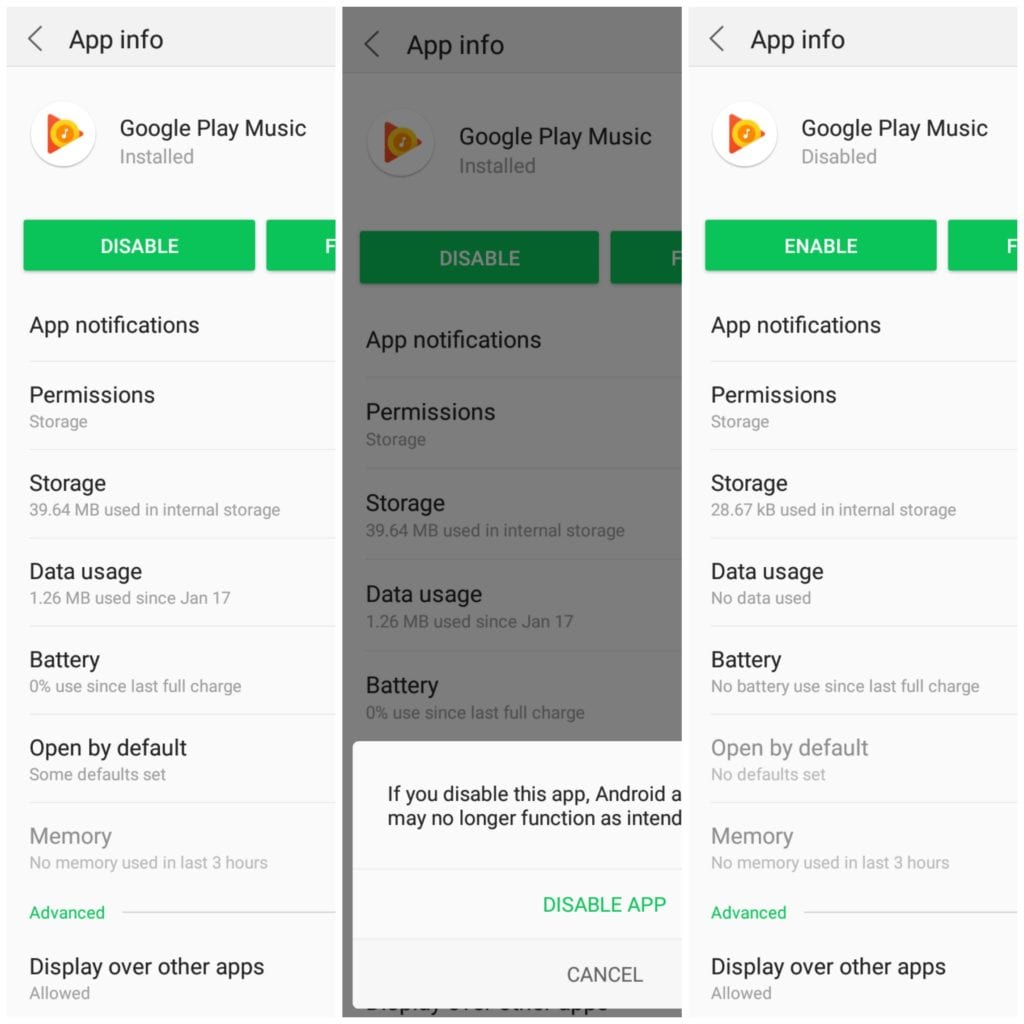
- Go to Settings> Applications ;
- Touch the app you want to disable. For this tutorial, I chose Google Play Music;
- Android warns: “If you disable this app, other apps may no longer work as they should”. As long as it is not an essential application for the system, it can be disabled. Touch Disable app;
- After this screen, tap OK. The application data will be erased and it will take up less memory;
- Did you see it? Google Play Music used 39.64 MB of internal memory and now occupies only 28.67 KB, and is not even visible anymore;
Now just repeat these steps for other native applications that take up a lot of space. If you deactivated or uninstalled an application that you shouldn’t have, no problem: just go to the Deactivated tab, next to All applications, to see which apps you deactivated and which should be reactivated.
2. Clean the gallery
I know it can be annoying and stressful to open the gallery app and go through all your photos or videos until you find one that should be deleted. But don’t worry: there are some tools/apps to help you with this process.
I recommend two applications
Those apps analyze your gallery and show bad and duplicate photos that should be deleted.
With Sponge you can filter your Gallery by duplicate photos, also you can filter your gallery by size and see which of your media has the biggest size and play to the smallest and much more. Sponge Organize mode will give you the ability to drag and drop photos and videos into an existing album or into an album you’ll create – it’s awesome!
On the other hand, Files by Google is a file management app that helps you:
- Free up space with cleaning recommendations. In just a few taps, you can free up space more quickly and easily than ever: Delete old photos and memes from chat apps, remove duplicate files, erase unused apps, clear your cache and more.
- Find files faster and see how much free space is left on your phone and SD card
- Share files offline with others, fast and without data
- Back up files to the cloud to save you space on your device.
3. Clear the application cache
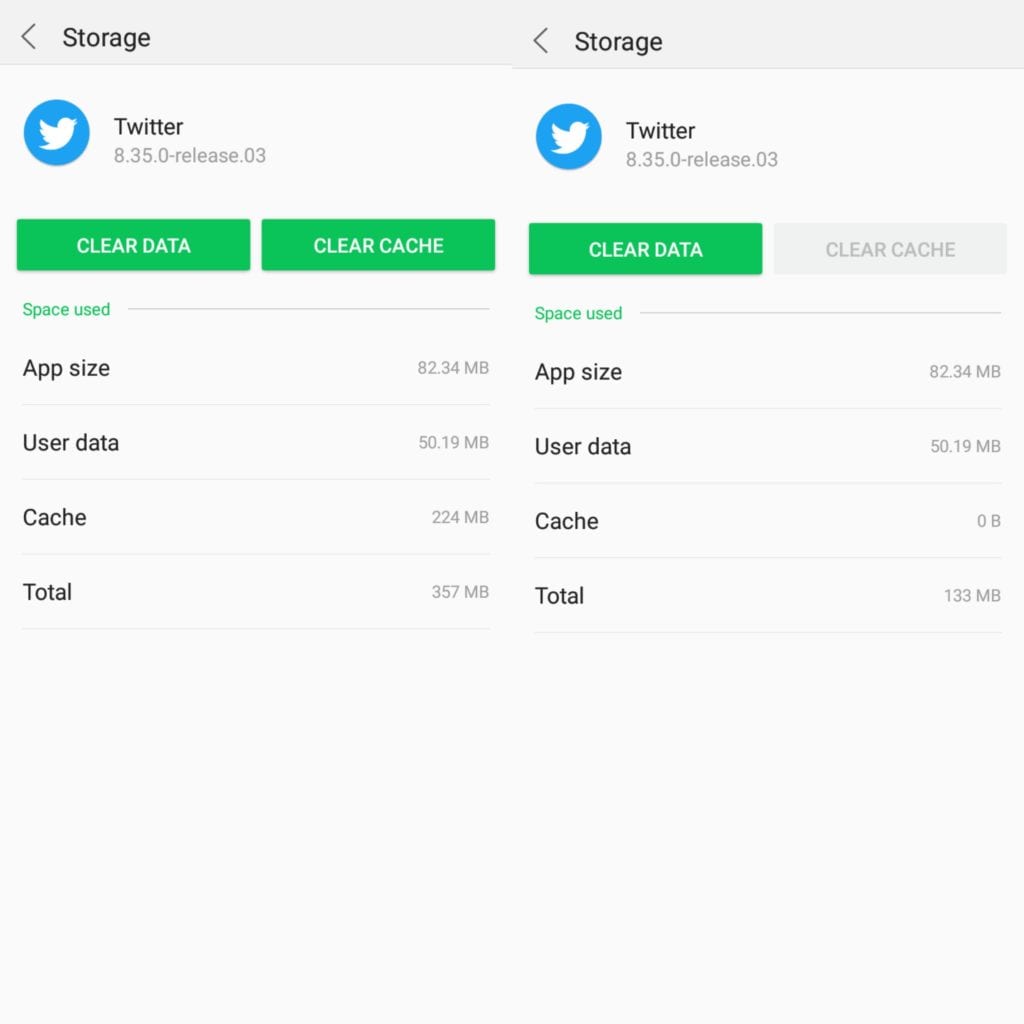
This can be a complicated task. Some applications, such as WhatsApp, use caching (temporary) to save your photos and videos downloaded in the app, which are then deleted. Wait for the next step to make WhatsApp consume less memory. I also don’t recommend clearing the cache of apps like Spotify, Deezer, Apple Music and others, which save your music library on your device – otherwise, you’ll have to download everything again.
Still, this step can be useful for some content-consuming apps that end up leaving trash behind. Among them, I can mention Twitter, Facebook, Instagram, Google Drive (if you don’t save documents), Snapchat, and YouTube, in short, everyone can have their cache cleared without affecting the operation of the app. To do this, follow the steps below:
- Enter the Settings> Applications menu (yes, again);
- Look for the applications listed in the previous paragraph or for others that you think are storing a lot of data. It is an annoying task, but it will lead you to have more space on your cell phone, so that’s okay.
- I chose the Facebook application. Then, just click on Storage. Depending on your phone’s Android version, this option may not appear and you can skip to the next step;
- You will arrive at two options: clear data and clear cache. The first practically brings the application back to the way it was installed, but we don’t want that, because your data will be erased. The option to Clear the cache causes the temporary files of the app to be deleted. You can click. In my case, it freed up 93 MB of space on Android!
4. Save WhatsApp content to the cloud
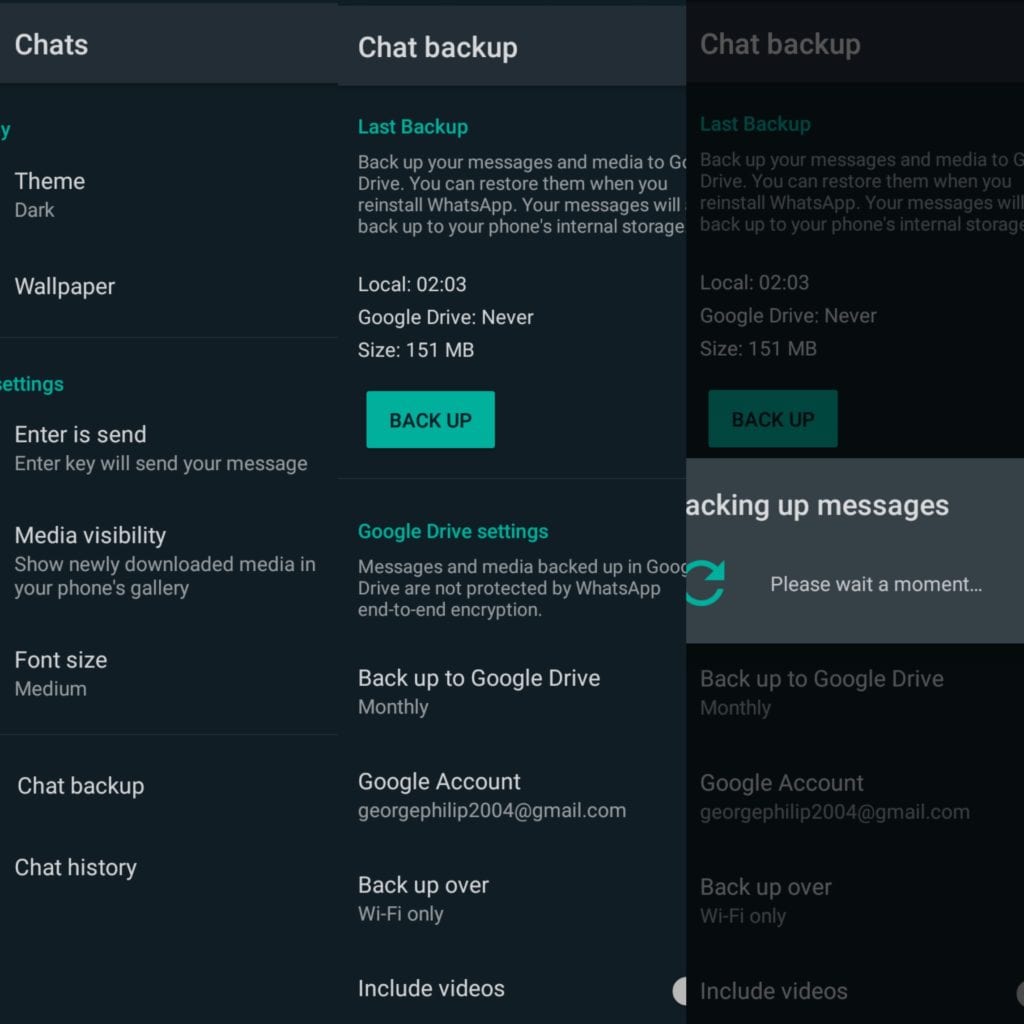
This is a new tip, but it will help a lot of people. As of version 2.12.197 of WhatsApp, the application allows users to save all content, such as images, videos and audio, in Google Drive. And you don’t need to register: you can use the account that is logged on your Android.
To save all WhatsApp data in the cloud, just go to Settings> Conversations and Calls> Conversation Backup. In this window, in addition to a huge green button saying Backup, you can also configure the periodicity of the backup (daily, weekly or monthly), the account the backup will be performed on, and the type of connection. I recommend leaving this option on Wi-Fi only, since there is a lot of data and we don’t want to end the franchise, right?
5. Use applications that help with this task
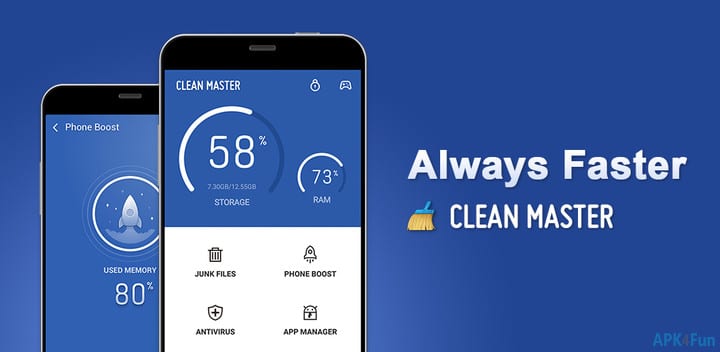
To be very honest, I’m not a big fan of these apps that combine several functions to clean the phone because things usually get out of hand. In the case of the cache, I’m afraid the app will delete my music on Spotify, game progress, WhatsApp conversations or any other data that I like to keep very secure or on my smartphone.
But some are useful. As they specialize in this task, they also show you a lot of useful information about storing your device in one place. So I selected three for you to use on your phone every time the internal memory space goes out of control.
Here are some apps to free up space on Android:
- CCleaner: This was very popular on Windows, and used a lot for a few years. The Android version is very simple, but it does what it promises: with it, you can see how much internal storage is being used, in addition to RAM, CPU and battery. It comes with a Cleaner to scan the internal memory and remove what is not useful, in addition to an Application Manager, to show the ones that occupy more space. Download now for free.
- Clean Master: This one is more complete, but in compensation, it tries to push some tools that your cell phone does not need. I recommend the Clear Space function, which basically analyzes your phone’s memory and sees what needs to be uninstalled or stopped to make it faster. Just don’t use the built-in antivirus. You do not need to. Clean Master is also free and available on Google Play.
- The Cleaner: One of the simplest, yet extremely functional, on the list. It is divided into three sections: Memory, Storage and Applications. In all three, you need to click on the analyze button to see what needs to be deleted. It is also very useful to see which applications you don’t even use anymore. Download now, also for free.
6. Monitor folders and heavy files
In addition to the applications and the data they create, there are some folders in your internal storage that are created from downloads or transfers and can also take up space. To do a thorough cleaning, I recommend that you search the internal memory to find out what is filling your phone.
There are several ways to do this, but I prefer to use two applications: ES File Explorer and Disk Usage & Storage Analyzer. With any of these apps, you can see which folders and files are taking up more space on your smartphone. With it, for example, I discovered that an almost 1 GB update file had not yet been deleted, in addition to about 100 MB of recordings that I forgot to delete.
Thus, it is possible to delete in Disk Usage itself or search for these folders in ES File Explorer to delete. We could also use only the first one, but then it would be necessary to search folder by folder to see which files are useful and which are not. This is also a little dangerous: some files are important for the functioning of the system, so it is important that you limit yourself to deleting media, * .zip files or recordings. I also recommend taking a look at the Download folder, which must have a lot that you downloaded and don’t even remember.
So that’s it folks. I hope you were able to free up some space on your Android phone with the use of this tip. Please do share this post because I believe most of your friends would find it very useful.

