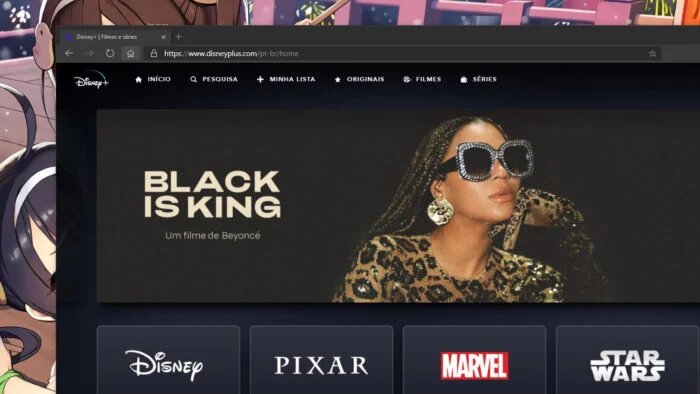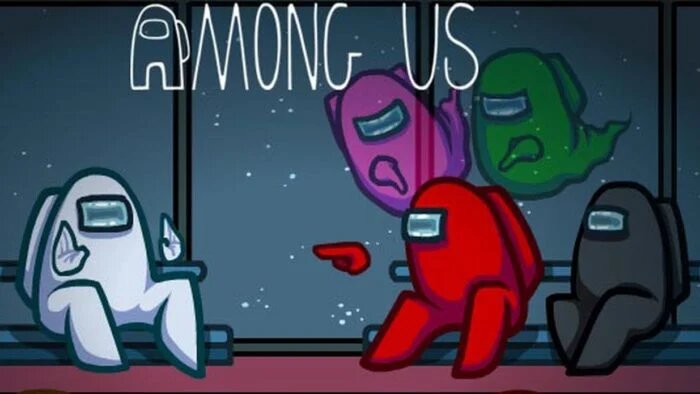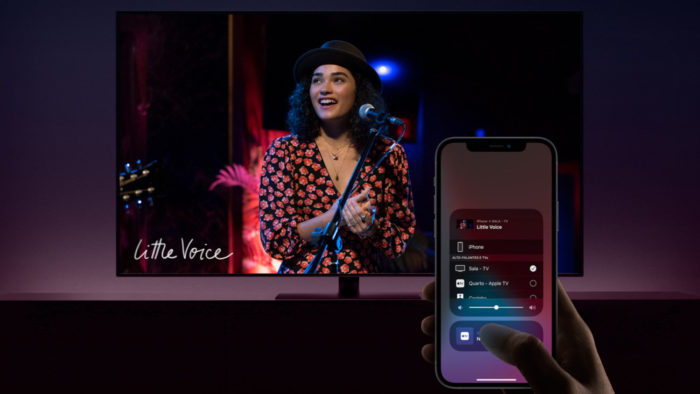How to decrease photo size [reduce image pixels]

Decreasing the size of a photo is necessary when dealing with images on the internet. On websites, for example, large photos take up unnecessary space that ends up slowing down pages. Luckily, there are plenty of options to reduce the dimensions of an image. Continue reading and see the step by step on how to reduce photo size, and reducing image pixels.
When you reduce the size of a photo without eliminating details from it (cropping parts, for example), you force it to occupy a smaller amount of pixels, which, in consequence, reduces its quality. On the other hand, a smaller image tends to be lighter, and often the loss of resolution is not readily apparent to the naked eye.
- How to find out a photo’s EXIF data on Android, iOS, Windows and macOS
- How to remove the background of an image in Canva
There are several ways to reduce the size of a photo, here are a few:
With Paint (Windows)
In Paint, the process is very quick and involves only five steps:
- Open paint: Search your computer for the Paint tool and load the image you want to resize;
- Click on “Resize”: In the “Image” part of the toolbar, click the “Resize” icon in the second of the second column;
- Click on the “Pixels” option: In the window that will open, select the option “Pixels” to adjust the size of the image in the format (it is easier) and check the option “Keep the aspect ratio”;
- Adjust the size you want: In the “Horizontal” and “Vertical” boxes, enter the new size of the image, adding the size in one, automatically the other box will be filled proportionally;
- Click “OK”: At the end, click “OK” and save the file normally.
With Preview (macOS)
- Double-click an image on macOS and it will open in Preview;
- Click on “Tools” and then on “Adjust Size”;
- Click on the menu to the right of the “Width” and “Height” values and select “pixels”;
- Check the “Resize proportionally” box;
- Change the values in “Width” and “Height” to adjust the image as you want;
- At the end, click “OK” and save the image normally.
With Adobe Photoshop (Windows, macOS)
- Open Photoshop and load the image;
- Click on “Image” and then on “Image Size”;
- Click on the menus next to the Width and Height values and select “Pixels”;
- Click on the chain icon so that it is closed (connected) and the changes are proportional;
- Change the values of “Width” and “Height” as you wish;
- Click “OK” and save the image normally.
With GIMP (Windows, macOS, Linux)
- Open GIMP and load the image;
- Click on “Image” and then on “Resize Image”;
- Click on the menu next to the “Width” and “Height” values and select “px”;
- Click on the symbol of a chain next to the values, so that it is closed (connected) so that the changes are proportional;
- Change the values of “Width” and “Height” as you wish;
- Click “Resize” and save the image.