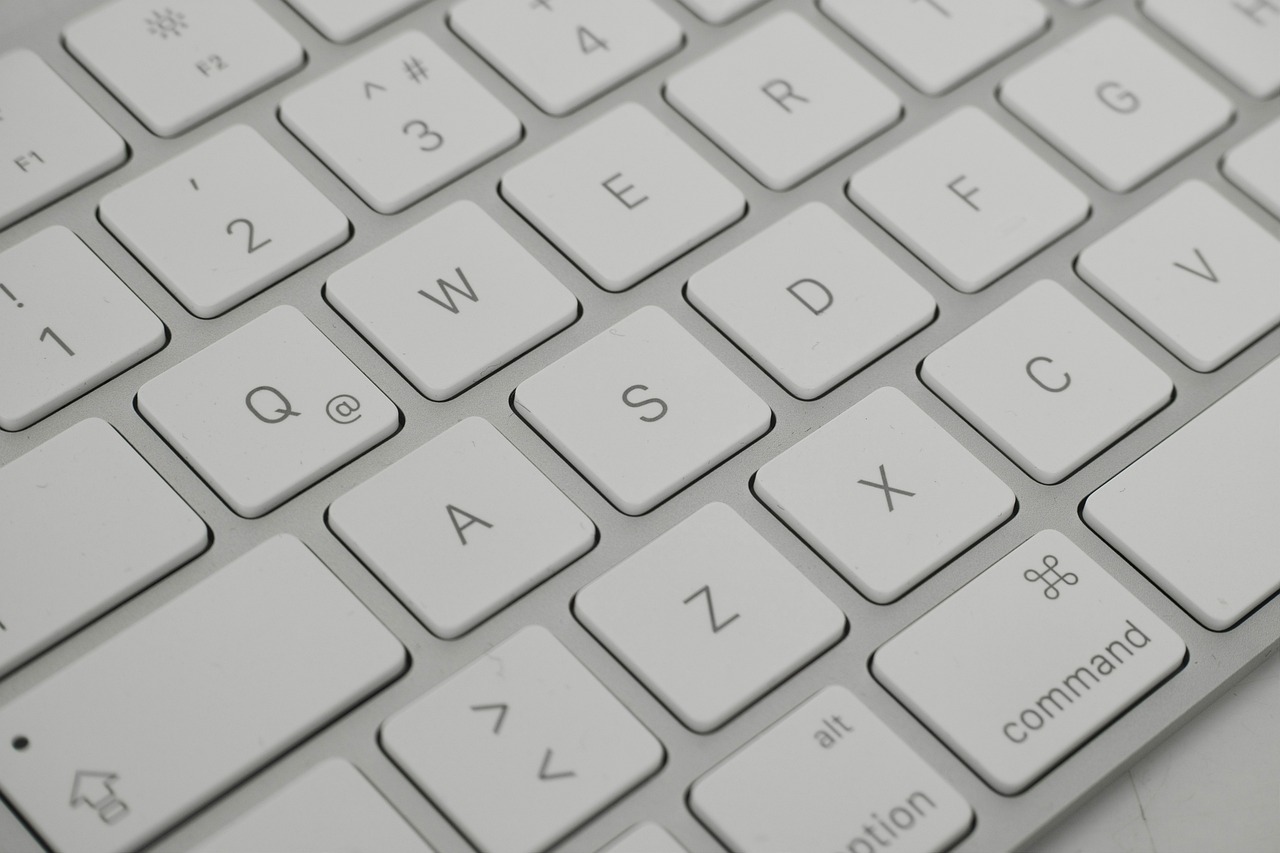The command key, also known as the Windows key, is a vital component of every Windows keyboard. It serves as a shortcut key that allows users to access various Windows capabilities quickly. Whether you’re new to Windows or a seasoned user, understanding the command key and its functionalities can significantly enhance your productivity and efficiency. In this comprehensive guide, we will delve into the ins and outs of the command key on PC, exploring its origins, functions, and how to make the most of it.
What is the Command Key on Windows Keyboard?
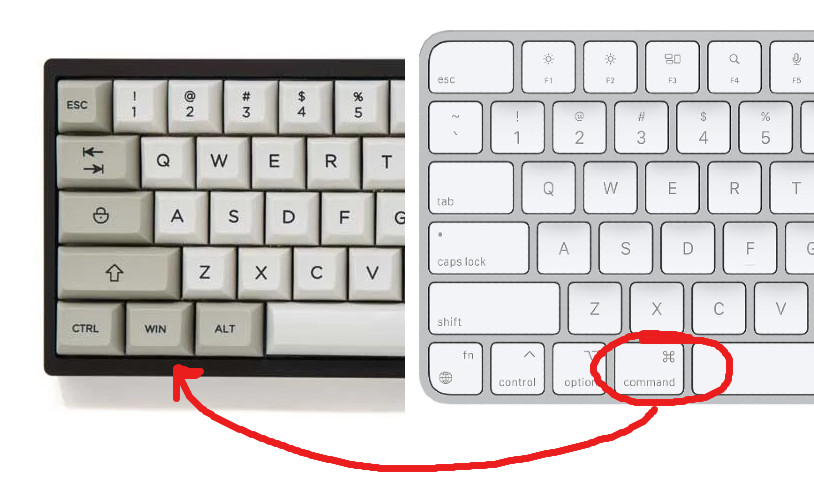
The command key, often referred to as the Windows key, is a special key found on Windows keyboards. It is typically designated with the Windows logo and is located between the Ctrl and Alt keys. This key plays a crucial role in providing users with quick access to a variety of Windows functions and shortcuts.
The Command Key on a Mac
While the command key is synonymous with the Windows key on PC keyboards, it has a different name and function on Mac keyboards. On Apple keyboards, the command key is also known as the Apple key, Command-Option key, or cmd key. It is typically labelled with the Apple logo. Mac users frequently rely on the command key to execute various keyboard shortcuts and perform common tasks efficiently.
The Functionality of the Command Key
The primary purpose of the command key is to provide users with shortcuts for common actions, allowing them to navigate and interact with their computers more efficiently. By combining the command key with other keys, users can perform a plethora of functions, including copying and pasting text, launching and closing programs, accessing system settings, and much more.
The command key is a versatile tool that enables users to streamline their workflow and perform tasks with ease. Whether you’re a student, professional, or simply a tech enthusiast, mastering the command key can significantly enhance your productivity and make your computing experience more enjoyable.
Basic Command Key Shortcuts for Windows
The command key on PC keyboards offers a range of basic shortcuts that can save you time and effort in performing everyday tasks. Here are some of the most commonly used command key shortcuts on Windows:
- Command-A: Select all items or text.
- Command-C: Copy selected items or text.
- Command-X: Cut selected items or text.
- Command-V: Paste copied or cut items or text.
- Command-Z: Undo the most recent action.
- Command-Y: Redo the most recent action.
These basic shortcuts can be used in various applications and programs, allowing you to quickly perform actions such as copying and pasting text, undoing and redoing changes, and more. Mastering these shortcuts can significantly improve your efficiency and workflow on a Windows computer.
Unlocking Advanced Features with the Command Key
Beyond the basic shortcuts, the command key offers a wealth of advanced features and functionalities that can take your Windows experience to the next level. By combining the command key with other keys or utilizing specific command key sequences, you can unlock a range of powerful capabilities. Here are some examples:
- Accessing the Start menu: Press and hold the Windows key, then press the “s” key to quickly open the Start menu.
- Launching the command prompt: Hold down the Windows key, then press the “r” key to launch the command prompt.
- Opening Task Manager: Hold down the Windows key, then press the “u” key to access Task Manager.
- Taking a screenshot: Hold down the Windows key and press the “PrtScrn” or “Fn + PrtScrn” keys (depending on your keyboard) to capture a screenshot of your current screen.
These advanced features can be incredibly useful for navigating Windows efficiently and accessing specific functions or programs quickly. By familiarizing yourself with these shortcuts, you can become a more proficient Windows user.
The Command Key on a Non-Apple Keyboard
If you’re using a non-Apple keyboard on a Windows computer, you may be wondering about the equivalent of the command key. On a Windows keyboard, the command key is typically located between the Ctrl and Alt keys and may also feature the Windows logo. This key is used to open menus and shortcuts, similar to the functionality of the command key on an Apple keyboard.
Exploring the Mac Command Key on a Windows Keyboard
Conversely, if you’re using a Mac keyboard on a Windows computer, you may be curious about the functionality of the Mac command key. On a Mac keyboard, the command key is a modifier key that can perform various functions when used in combination with other keys. These functions include accessing the Dashboard, displaying all open windows, dismissing applications, and more.
On most Mac keyboards, the command key is situated to the left of the spacebar. However, when using a Mac keyboard on a Windows computer, the command key is typically found to the right of the spacebar. Understanding the Mac command key’s functionalities can help you navigate your Windows computer more efficiently when using a Mac keyboard.
The Option Key: A Companion to the Command Key
In addition to the command key, Mac keyboards feature another essential modifier key called the Option key. The Option key is located adjacent to the Control key on the left side of the keyboard and is typically labelled with a black-and-white symbol. This key is often used in combination with other keys to achieve various functions.
For example, holding down the Option key while pressing the left arrow key will shift the cursor to the start of the previous word. The Option key offers additional shortcuts and functionalities that can further enhance your productivity and efficiency on a Mac keyboard.
Mastering the CMD Command: Unlocking the Power of the Command Prompt
The CMD command, accessible through the command prompt, is a powerful tool that allows you to enter commands and perform various computer operations. To launch the command prompt, press the Windows key and the “R” key simultaneously, then type “cmd” and hit Enter. Alternatively, you can type “cmd” into the Start menu’s search field.
Once the command prompt appears, you can input various commands to execute specific actions. For example, using the “ipconfig” command allows you to examine your network settings, while “ping www.google.com” can be used to test your internet connection. Additionally, the command prompt can be used to launch programs and apps by typing their names and pressing Enter.
Mastering the CMD command can provide you with greater control and flexibility in managing your Windows computer. By learning and utilizing different commands, you can perform advanced operations and troubleshoot issues more effectively.
Frequently Asked Questions
Is Ctrl the same as Command?
No, the Ctrl key and the Command key are not the same. While they can serve similar functions, the Ctrl key is commonly used in Windows systems, while the Command key is used in Mac systems. It’s important to note that keyboard shortcuts can vary depending on the program or application you are using, so it’s always a good idea to double-check the instructions or settings to ensure you’re using the correct key.
What is Shift F10 used for?
Shift + F10 is a keyboard shortcut used to open the context menu, also known as the right-click menu, for a selected item on a Windows computer. This menu typically contains a list of options related to the selected item, such as copy, paste, delete, and more. The Shift + F10 shortcut can be particularly useful when using a keyboard without a right-click button or when you prefer to use keyboard shortcuts rather than the mouse.
What does Ctrl Q mean?
Ctrl + Q is a keyboard shortcut commonly used to quit an application or program on a Windows computer. This shortcut typically closes all open windows and prompts you to save any unsaved changes before quitting the program.
What does Ctrl Alt V do?
Ctrl + Alt + V is a keyboard shortcut that is often used in Microsoft Excel to access the Paste Special function. This function allows you to choose how you want to paste content from the clipboard, such as pasting only values or only formatting. Using Ctrl + Alt + V opens up the Paste Special dialog box, where you can select the paste options you want to use. This shortcut can be particularly helpful when you need to copy and paste data into Excel while maintaining the desired formatting and values.
Conclusion
The command key on PC keyboards, also known as the Windows key, is a powerful tool that can significantly enhance your productivity and efficiency. By understanding its functions and utilizing the various shortcuts and features it offers, you can navigate your Windows computer with ease and perform tasks more quickly.
In this comprehensive guide, we’ve explored the command key’s origins, its functionalities on both Windows and Mac keyboards, and how to make the most of it. Whether you’re a casual user or a tech enthusiast, mastering the command key can unlock a world of possibilities and streamline your computing experience.
We hope this article has provided you with valuable insights into the command key on PC. If you have any questions or suggestions, please feel free to leave them in the comments section below. Happy computing!
Related Posts: