At some point, you may need to restore your Xbox One to factory settings because of errors or before you sell your console. Here’s how to reset your Xbox One to factory defaults to resolve console issues or first pass it on.
Why reset Your Xbox One
Before selling your console, it is indicated that the user restores the factory settings by leaving their active accounts, registered cards, and other personal data. Another situation to rest your Xbox One is if your console is experiencing errors in running games, saving to HD, or establishing the connection, a factory reset can solve these problems.
Be online before you reset
Microsoft offers you to save your accounts and games in the cloud, avoiding losing your data when you reset your Xbox console, but you need to be online for this action. Restoring your console to factory defaults deletes all Xbox accounts, saved games, settings, and memberships.
Anything that isn’t synced to Xbox Live will be lost. your console automatically syncs with Xbox Live when you’re signed in to the service. So if you’re offline for a while, connect your console to Xbox Live before performing the factory reset.
How to Reset Your Xbox One
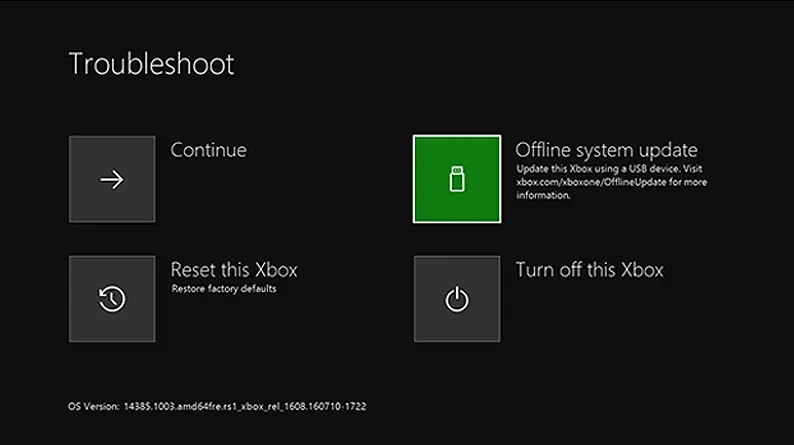
There are basically 2 ways to reset your Xbox One to factory default settings, either by console or using USB flash devices, by computer and on the device itself.
Reset by Xbox One Console
If you’re ready to reset your console’s factory default settings, follow these steps:
- Press the Xbox button to open the panel;
- Select Profile and system → system → console → Information;
- Select “Reset console”;
- On the Restore console screen, you’ll see three options:
- Restore and remove everything: This option restores the console to factory settings. All user data, including accounts, saved games, settings, Xbox home memberships, and all games and apps will be deleted. Use this option when selling or gifting the console or as a last resort in some troubleshooting cases;
- Restore and maintain games and apps: Use this option as the primary when troubleshooting. It will restore the operating system and delete all potentially corrupted data without deleting games or applications. In some cases, if a corrupted game file is causing your problem, you may need to select Restore and remove everything, but always start with Restore and Maintain my games and apps;
- Cancel: To exit this screen, select the Cancel button. No action is taken. This is a safe exit from the reset screen.
After selecting your option, the console will start deleting the contents and doing the factory settings process.
Reset Xbox One Using a USB flash drive
This way to reset your Xbox One consists of two steps, the first on your computer, and the second on your console.
Step 1: On your Computer
If you can’t restore your factory default settings on Xbox One because you don’t have an image on your screen or can’t access the Settings menu, you can reset your Xbox One using a file uploaded to a USB flash drive. You will need:
- A Windows-based computer with an Internet connection and a USB port;
- A USB flash drive with a minimum space of 4 GB is formatted as NTFS (most USB flash drives come formatted as FAT32 and need to be reformatted as NTFS, losing all files that were saved).
With everything ready, let’s go step by step:
- Connect your USB flash drive to a USB port on your computer;
- Select the link available in Xbox support to download the restore file to your computer. This compressed file contains the files needed to reset the Xbox One console to factory defaults;
- Select Save to save the .zip console update file on your computer;
- To unpack the file, right-click and select “Extract All” from the pop-up menu;
- Copy the “$SystemUpdate” file from the .zip folder to your USB flash drive (must be copied to the root directory of the flash drive, there may be no other files on the device);
- Unplug the drive from the Computer.
Step 2: On the Xbox One console
- Unplug the network cable if you are using a wired network connection;
- Turn off your console and unplug the power cord to ensure that the console is completely disabled;
- Wait 30 seconds and plug the power cord back in;
- Plug the flash drive into a USB port on your console;
- Press and hold the Pair button (located on the left side of the console) and the Eject button (located on the front of the console), and then press the Xbox button on the console (The digital version of Xbox One does not have “Eject”, so press and hold only the “Pair” button);
- Continue pressing the buttons for 10 or 15 seconds;
- Listen to two “startup” tones a few seconds apart (if you don’t hear both sounds or listen to a shutdown, an error has occurred and the console process should be restarted);
- Release the console buttons after listening to the 2 startup sounds;
- When the console restarts, remove the flash drive;
- After the console restarts, you’ll see the digital setup experience to guide you through the console reset (restarting may take a few minutes, reconnect the internet cable to set up).
What are Xbox One startup sounds like?
Pressing the “Pair” and “Eject” buttons at the same time forces the console to search for an update on the USB drive, as the Xbox One won’t search for a USB drive without needing it. This helps reduce the start time of the device at all startups when this step is not required, in most cases.
The first signal will occur approximately 10 seconds after the process of pressing the buttons. This indicates that the update was detected on the USB port. The second boot tone indicates that the update file has been copied and mounted.
Sounds are important in this type of factory reset. Now you already know how to reset your Xbox One to factory defaults. Good luck!
Related:
