Have you ever downloaded a template from the internet and when you opened it you found a layer with a padlock, locking your life? You can lock or unlock images to protect steps without interfering with subsequent layers. Or, you can just know how to unlock and lock layers in Photoshop to put a lock on some, just for fun, and annoy people by sharing templates.
Jokes aside, those who work with many layers soon realize how important the “Lock” tool is. Combined with the “Select” tool, it is possible to trigger a layer with just one click, without suffering interference from others or their effects.
How to Unlock Layers in Photoshop
As soon as we open an image in Photoshop, it is common to see a lock symbol on the layer corresponding to the image. Some program editing commands may be limited if the layer is not unlocked.
- Open Photoshop;
- “File” menu;
- Click Open – locate the image and click “Open” again;
- Or follow the shortcut “⌘ + O” ( macOS ) or “Control + O” ( Windows );
- Double click image layer;
- Name the layer;
- Click “OK”;
- Start editing your image.
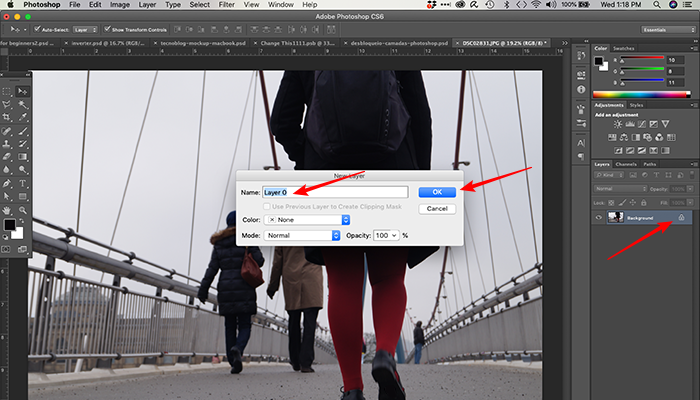
How to Unlock or Lock Layers in Photoshop
- Follow the same initial steps;
- Select the layer or group/folder that has the padlock you want to lock;
- Click on the padlock in the “Layers” panel;
- Click to lock or unlock the layer.
This option only locks layers. In case you need to block part of layers, the program offers even more precise options. Remember that the functions are not active or apply to groups/folders.
How to partially lock layers in Photoshop
- Follow the same initial steps;
- Select the layer you want to lock;
- Go to “Lock”;
- Click on one of the options to partially lock or unlock the layer.
Unlocks function
We already know the function of the padlock, but it is good to remember that there are more options that are very useful when we are working with many layers.
- Block Transparent Pixels: Limits editing to the opaque parts of the layer. Equivalent to the Preserve Transparency option in earlier versions of Photoshop;
- Block Image Pixels: prevents the layer pixels from being modified using the paint tools;
- Lock Position: Prevents the layer’s pixels from moving.
