Although macOS is visually beautiful and has interesting features, Apple’s operating system still has some limitations. One of the most criticized is that it does not recognize Android devices by default, thus preventing the transfer of files. Fortunately, you can work around this problem by using Google software. Follow this tutorial to learn how to transfer files from Android to macOS.
How to Transfer Files from Android to Mac Using a USB Cable
In the age of wireless technology, USB is treated with disdain, but in vain. Traditional cable provides the fastest data transfer speeds. The only difficulty that can arise is with USB ports, which are not found on modern Macs. But in this case, USB-C adapters or other methods from our article will help.
- Download the Android File Transfer utility from the official website of the OS developers and install it on your Mac by dragging the application icon to the Applications folder.
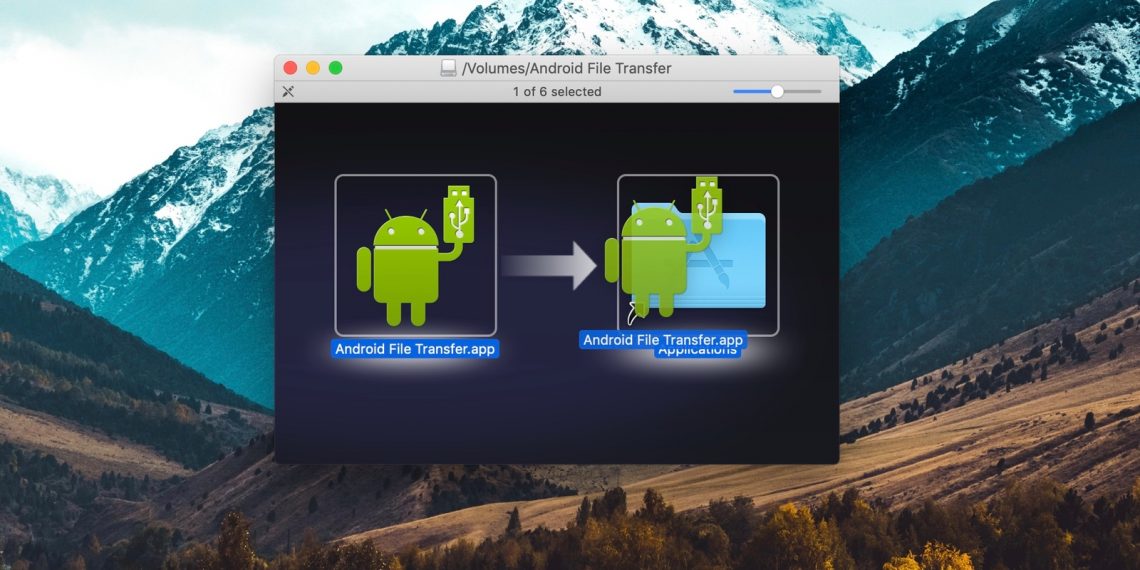
- Connect your Android device to your Mac using a USB cable and swipe down to select USB Charging → File Transfer.
- Launch Android File Transfer and go to the desired memory section in the file manager: internal storage or SD card.
- Select the files you want to transfer to your Mac and drag them to your desktop or any other folder.
In the same way, data can be copied from a Mac to an Android.
How to Transfer Files from Android to Mac Using Wi-Fi
Wireless transfer is slower than a cable connection but still allows you to send files from Android devices to Mac quite quickly. It works like this: an FTP server is launched on the smartphone, and the computer connects to it through any browser.
- Install the ShareMe application on your Android device and launch it.
- Go to the menu and click “Share to PC.”, Start, Select protected mode, and create a login and password to connect.
- Specify the location of the files to be transferred and remember the server address.
- Make sure your Mac is connected to the same network as your Android device and enter the FTP address in the Finder app.
- Log in to the server using the previously specified login and password.
- Find the files you need on the Android’s disk and simply drag them to your desktop or another folder to copy.
How to Transfer Files from Android to Mac Using Bluetooth
Bluetooth connection is the slowest of all, but it can still be useful in some cases. To transfer data via this protocol, you do not need to install additional applications on your smartphone – just change the sharing settings on your computer.
- Open system settings and go to the “Sharing” section.
- Find the “Bluetooth sharing” item in the side menu and check the box next to it. Also, for security, select the “Ask what to do” option to receive and view files.
- Open the desired document or photo on your smartphone go to the standard menu “Share” → Bluetooth, and then select Mac from the list of available devices.
- Confirm receipt of the file on your computer and wait until the transfer is completed.
- To send data from Mac to Android, open “Settings” → Bluetooth and click on the gadget name in the list. Right-click, select “Send file to device” and find it in Finder.
How to Transfer Files from Android to Mac via Google Drive
Google Drive offers a convenient cloud storage solution for transferring files between Android and Mac OS. By uploading files to Google Drive from your Android device, you can easily access them on your Mac OS computer.
To transfer files via Google Drive:
- Install the Google Drive app on your Android device and sign in with your Google account.
- Upload the files you wish to transfer to Google Drive.
- On your Mac, open a web browser and navigate to Google Drive.
- Sign in with the same Google account and download the files to your Mac.
How to resolve file transfer issues
As efficient as the software is, there is still the possibility of other problems that prevent the transfer of files. So I’ll show you some solutions:
- Restart your computer;
- Make sure your Android device is in the latest version;
- Use a different USB cable — not all cables can transfer files;
- Test the USB port of your Android device by connecting it to a different computer;
- Test your computer’s USB port by connecting to another device.
Okay, now you already know how to transfer files from Android to macOS using official Google software.
Conclusion
Transferring files from an Android device to a Mac OS computer can be a seamless process with the right methods and tools. Whether you prefer the simplicity of a USB cable connection, the convenience of cloud storage services like Google Drive, or the versatility of third-party apps, there are numerous options available to suit your needs. By following the steps outlined in this article and considering factors such as speed, convenience, and security, you can ensure a smooth and efficient file transfer experience.
FAQs on How to Transfer Files from Android to Mac
1. How can I transfer large files from Android to Mac?
Large files can be transferred using methods like Google Drive or third-party apps that support large file transfers.
2. Is it safe to use third-party apps for file transfer?
It’s essential to use reputable third-party apps from trusted developers to ensure the security of your files.
3. Can I transfer files wirelessly between Android and Mac?
Yes, wireless transfer methods like Bluetooth and AirDrop allow for convenient file transfer between Android and Mac OS devices.
4. What should I do if my Android device is not recognized on my Mac?
Try using a different USB cable or port, ensuring that file transfer mode is enabled on your Android device, and updating both devices’ software.
5. Are there any limitations to file transfer methods between Android and Mac?
Some limitations may include file size restrictions, compatibility issues with certain file formats, and dependency on internet connectivity for cloud-based methods.
Source: Google.
Read:
