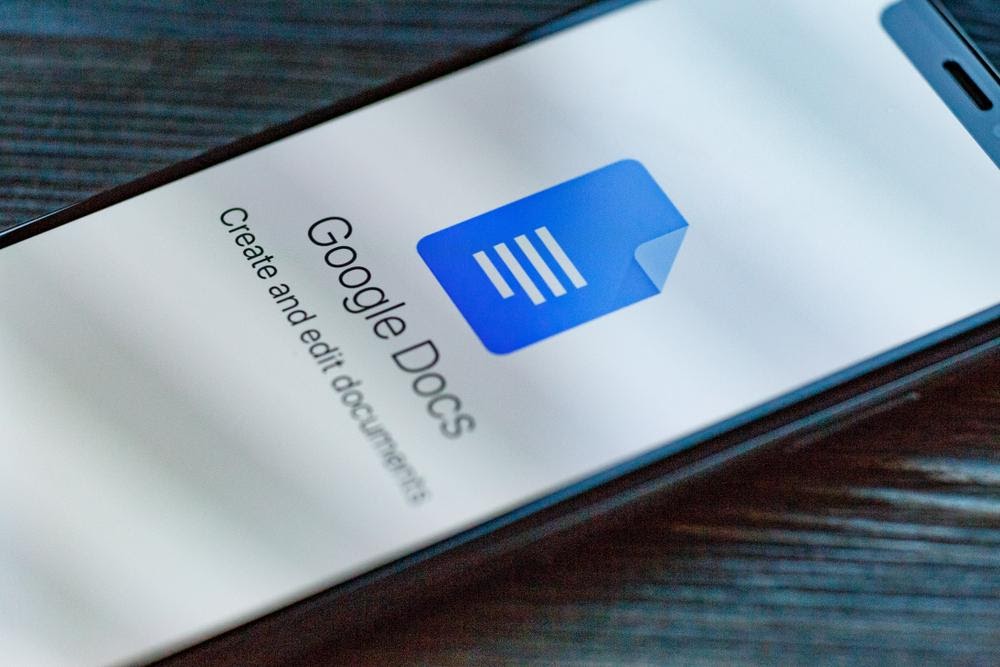You can convert audio to text from real-time transcription, dictation, or an audio file by uploading it to a transcription service. Microsoft Word or even Telegram are options to perform the task.
Before you start transcribing an audio file in tools like Microsoft Word, you may need to convert it to MP3, for example. This is because different applications require different file formats.
How to convert audio file to text
Convert audio to text by Microsoft Word
Microsoft 365 subscribers can automatically transcribe audio files directly from Word online. However, you have a limit of 5 hours per month for transcriptions.
- Open the “Dictate” option: With a Microsoft document open, open the “Home” tab and go to the microphone button that has the word “Dictate”;

- Select the option to transcribe: Click on the arrow below the word “Dictate” to open the menu and select the “Transcribe” option;
- Upload: Then click the “Load audio” button and choose which audio file to use for transcription;
- Wait for the process: Wait for all the audio to be transcribed into the Word document and finally click “Add to document”.
Transcribe audio with Telegram bot
- Install Transcriber Bot for Telegram and connect your messenger account with the bot;
- Open Transcriber Bot and click “Start”;
- The app will ask you to select a language, choose your preferred language;
- Now, you can record audio or upload audio files for transcription, which takes place shortly afterwards.
It is worth pointing out that the transcriptions are quite accurate, but may have difficulties with more regional terms or unclear pronunciations.
Transcribe audio using Riverside
- Visit the Riverside transcription website ;
- Click on “upload a file” and select the audio files for automatic transcription;
- Choose which language should be used by Riverside’s artificial intelligence in the transcription;
- Click on “Start transcribing”;
- Wait a few seconds and that’s it! You can download the content in TXT or SRT format, and you can copy the text to the clipboard.
The transcriptions are quite faithful, even with the punctuation in the right places. As far as I tested, I didn’t notice any character limits or anything similar. What I liked most was the speed at which the content was transcribed. It is the fastest among the options in this article.
Transform audio into text using Google Pinpoint
It is important to highlight that Google Pinpoint can be used by journalists and academic researchers. You need to register on the website by clicking “start”. It is necessary to wait for approval from the company before starting to use it. This normally takes a few minutes.
- Access your Google Pinpoint page and select the folder you want to use;
- Click “Add documents” and choose between Drive or your computer;
- In this case, I opted for an audio file from my own PC;
- Wait for the upload to complete. Then, the audio transcription will appear in PDF format;
- Finally, click on the document to check the result.
The transcriptions are accurate, but they don’t always get the punctuation right. In this case, it is interesting to speak slowly so that the program understands correctly.
How to do real-time audio transcription (dictation)
The main difference between using dictation and the examples above is that you do all the transcription in real-time, immediately. You speak into the microphone and this content is transformed into text instantly. Therefore, the transcription tool is different, requiring other resources.
Transcribe speech to text using Google Docs
- First, make sure you have a microphone connected to your computer;
- Open Google Docs and click on “Tools” in the top menu;
- Then select “Voice Typing”;
- A microphone icon will appear in the document, click on it to start audio transcription via dictation;
- Once finished, click the microphone button again to finish.
Everything is transcribed without delay and, almost always, correctly. Some semicolons end up not appearing, which requires you to review everything before completing the text.
Convert voice to text in Word
- Open the Word document and make sure you have a microphone connected to your PC;
- Click on “Home”;
- Select the “Dictate” option, which has a microphone as an icon;
- Start dictating your text, which will be transcribed immediately;
- When you want to finish, click once again on the microphone icon in the “Home” tab.
Similar to Google Docs, the functionality is quite competent and makes few mistakes. The punctuation is also something worth paying attention to, but nothing that gets in the way of the production.
Can I use Google Docs to transcribe from a file?
Unfortunately, Google Docs does not have an audio transcription feature. However, you can test an alternative if you want to use the application. I, for example, leave the sound playing, while the real-time dictation tool does all the work.
Can I transcribe a Google Meet meeting?
Yes. Google released the feature in 2022, but only for PC users. During a meeting, click on “Activities” and then “Transcripts”. Finally, select “Start Transcription”. The company claims that transcriptions for any language other than English are not yet accurate. Additionally, the option is available for the following Google Workspace accounts:
- Business Standard;
- BusinessPlus;
- Enterprise Starter;
- Enterprise Standard;
- EnterprisePlus;
- Teaching and Learning Upgrade;
- EducationPlus.
Can I transcribe a Microsoft Teams meeting?
Yes. However, Teams audio transcription is only available in the desktop version and for those who have a Microsoft 365 license. To start, just open the “more options” menu and select “Initial transcription”.
Can I convert WhatsApp audio to text?
The messenger is still working on the feature, but you can look for alternatives to transcribe audio on WhatsApp. There are different applications, like Transcriber, for example. Some options may require you to convert WhatsApp audio to a format accepted by different services.