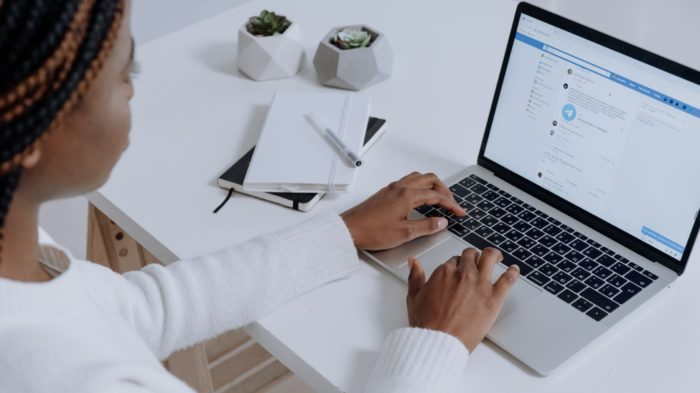Page owners on Facebook can use Messenger to communicate with customers. Although the tool is useful, it’s easy to get lost in a sea of messages sent on social networks. If you have difficulty responding to everything that is sent, consider placing an instant response—that way everyone who contacts you receives the personalized warning. Follow this tutorial on how to set up an automated response on Facebook.
How to automatically post to your Page
You’re the one who defines what the content of the message will be. You can inform the opening hours/service, let you know that you will respond soon or simply thank the contact.
The option is useful even for those who are not very active on Facebook. Because the Page admin himself writes the custom message, you can make a text indicating the person to contact you on other social networks or by email, for example.
Follow the steps below to turn on instant responses on your FB Page:
- Click “Inbox” in your Page’s left menu;
- Go to “Automatic Replies”, also on the left;
- Turn on the “Instant Response” option below “Greeting people”;
- You can leave the default Facebook message or create one. Click “Edit” to write your own message;
- If you want to see how it turned out, click “Preview in Messenger”;
- Click “Save” to finish.

It’s worth not mentioning that instant responses aren’t sent when your Page’s status is set to “Away.” Additionally, automatic messages are not included in the Page’s response rate or response time.
You can also schedule an absence notice, which tells people how long you’ll be gone and when you’ll respond. To work properly, you need to set your Page’s opening hours or manually post it to your Inbox.
Add FAQs
Automation can go beyond the basic answer. If your audience often ask the same questions, you can enter up to four FAQs. It’s like a FAQ — the person clicks on the question and Facebook Messenger already answers.
- Open your Page and click “Inbox” in the left menu;
- Click “Automatic Replies”;
- Turn on the “FAQs” box;
- Click “Edit” > “Add a question”;
- Enter the question and the automatic answer. If you want, add an attachment or button to another site;
- Turn on the “Add to menu” option so people can access this question throughout the conversation;
- You can ask up to four questions. Click “Save” when you’re done.
Read Also: