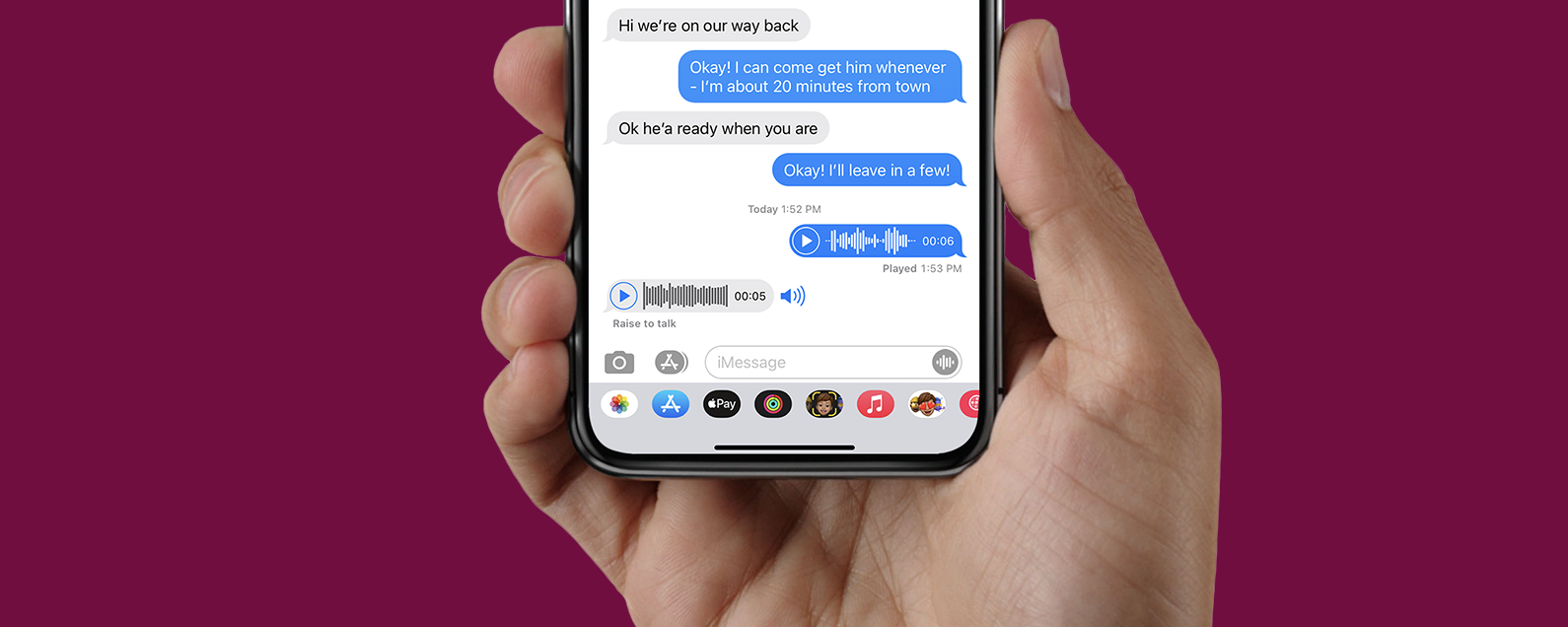iMessages are text or audio messages, photos and videos that can be sent from one Apple device to another by connecting to a Wi-Fi network. This type of message is encrypted and appears in blue speech bubbles. Following the factory settings, the iPhone Messages app erases audio messages within two minutes of sending. However, it is possible to save the audio messages and, in the smartphone settings, select the option to never expire.
When there is no Wi-Fi network available, it is still possible to send SMS/MMS messages, either to Apple devices or to smartphones from other brands. This type of message is not encrypted and appears in green speech bubbles. To use the service you use data from the contracted mobile operator.
How to send and save iMessage audio messages
- Open the Messages app on your Apple device;
- Tap the icon that appears on the right side of the typing box ;
- Hold it down to record your audio message;
- To save a received audio message, tap “Keep”.
How to prevent messages from being deleted
In addition to saving audio messages, in the iPhone settings, you can prevent messages from automatically expiring after two minutes of sending them.
- Go to the iPhone “Settings” and select “Messages”;
- Scroll down the screen until you find the “Expire” option;
- Tap “Expire” below “Audio Messages”;
- Tap “Never”.
My Apple device does not receive iMessage
Check if iMessage is enabled on your device:
- Go to iPhone “Settings”;
- Tap “Messages” and then “iMessage”;
- Check if the key is activated (green). If not, activate it.
When you have an iPhone and another iOS device like an iPad, iMessage may be set to send and receive messages using your Apple ID instead of your cell phone number. Go to the “Messages” option in the iPhone settings. In the “send and receive” section, confirm that your number is marked with a blue check.