Disney Plus can be watched on different devices —TVs, computers, mobile phones, tablets, and even video games. If you already have an account but are having trouble accessing it, you can create a new password for your streaming account as long as you have access to the registered email. Learn how to reset your Disney Plus password.
How to Reset the Disney Plus password on your computer [Browser]
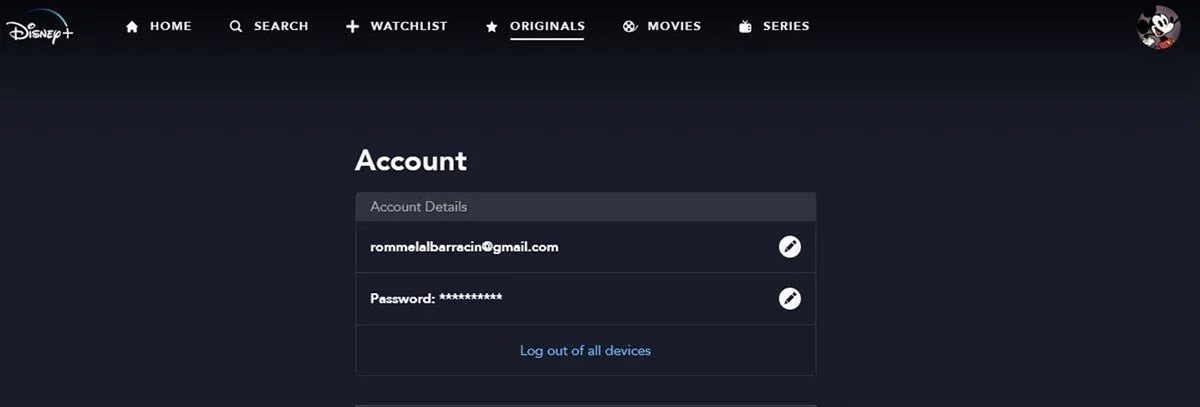
- Go to the Disney Plus main page and click “Sign in”;
- Enter your registered email address;
- Click “Continue”;
- Click “Forgot password?”;
- Disney Plus will send a six-digit code to your email. It can take up to 15 minutes — if after that time you don’t receive anything, select “Resend”;
- Enter the code in the field and click “Continue”;
- Enter the new password and click “Continue”.
If you’re already logged into your account and just want to change your password, just click the icon on your Disney Plus profile in the upper right corner and then “Account. You’ll see a pencil icon next to “Password” — click it, and from there, just follow steps 5, 6, and 7 above.
After that, the password will be modified on all Products and websites of The Walt Disney Company that use your Disney account.
How to Reset Disney Plus password by app [iOS and Android]
- Open the Disney Plus app on your Android or iOS mobile device (iPhone and iPad);
- Tap “Sign in”;
- Enter your account email and tap “Continue”;
- You will receive a six-digit code in your email within 15 minutes. If you don’t receive it after this break, tap “Resend”;
- Enter the code and tap “Continue”;
- Create the new password —it must be at least six characters long and at least a special number or character—and tap “Continue.”
Ready! The new password will be valid. You will receive an email confirming the change.
If you are already logged into the app and want to change your password, just tap the icon of your profile in the lower right corner and then “Account”. Select “Change” next to the password, and then follow steps 4, 5, and 6 above.
