Working with many layers can generate unnecessarily large files. Maybe it’s time to review the quantity and relevance of some layers and eliminate them without prejudice. In this tutorial, learn how to merge layers in Photoshop.
Over here, you’ve already learned how to work with layers and organize them in Photoshop. Well, the time has come to unite some of them that, for some reason, will no longer need editing, at least on an individual level.
How to Merge One or More Layers in Photoshop
Before taking any action, make sure the layers are unlocked. To merge layers in Photoshop, follow these steps:
- Open Photoshop;
- Menu “File” > “Open”;
Or follow the shortcut “⌘ + O” ( macOS ) or “Control + O” ( Windows ); - If you are not viewing it, go to the “Layers” menu to view them;
- Select the layers you want to merge;
- Right-click and choose the “Merge Layer” option;
Or follow the shortcut “⌘ + E” ( macOS ) or “Control + E” ( Windows ).
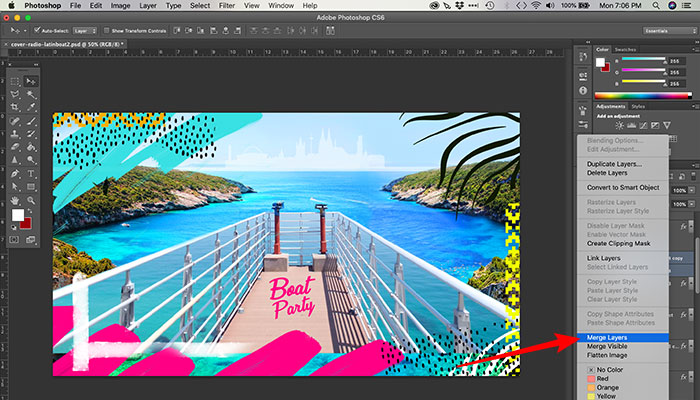
Remember that the layers to be merged must be visible and not locked. Also, layers with transparency (Multiply) lose their effect if they are merged.
It is also possible to merge all visible layers at the same time, just select all layers.
How to Invert Selection in Photoshop
- Select the layer you want to select;
- With the selection tool or pen, select the area you want to work on;
- To save the selection for future edits, create a Path;
- With selection active, menu “Select” > “Inverse”;
- Or follow the shortcut “⌘ + Shift + I” ( macOS ) or “Control + Shift + I” ( Windows ).
You can still select part of an image, use the shortcut “⌘ + J” ( macOS ) or “Control + J” ( Windows ) and generate a new layer, in order to be worked on later or merge with the next one, of your choice.
Okay, now you know how to merge layers to make your file lighter and more organized. You know how to invert a selection and if you need to invert an image, just check out this tutorial.
