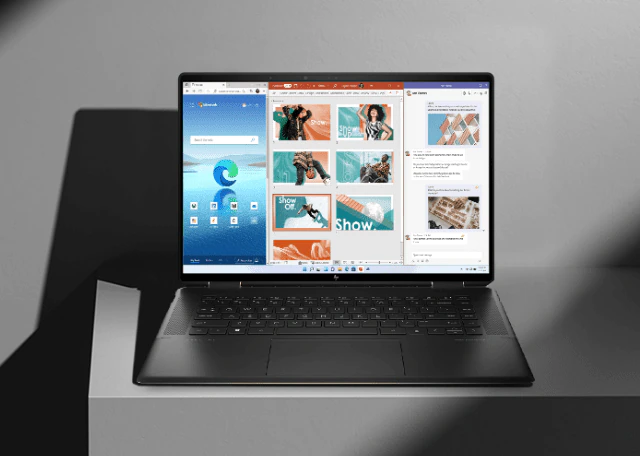Several manufacturers sell laptops with Linux as a way to lower the price of the final product — after all, the system is free and free. However, many people prefer or need Windows, the most popular computer operating system on the market. If this is your case, we are going to teach you how to install Windows on a Linux PC.
- How to install Windows 11 even without TPM 2.0 on a PC
- How to Install Windows 11 on a Mac Without Spending on Parallels
For this tutorial, we installed Windows 10 on a machine running Ubuntu 20.04.3 LTS. Instructions may vary by the system or even by the computer manufacturer.
- make a backup: First of all, if you’ve ever used your computer with Linux, you need to back up your files.
In this tutorial, we will erase the system to install Windows, and you will lose all your information. Then copy whatever is important to a USB stick, external hard drive or cloud ( Google Drive, OneDrive, Dropbox or similar).
- Buy a Windows license: Then it’s time to buy the Windows license. Unlike Linux, Windows is a paid system, and you need to have a product key to use it. The Microsoft website is the safest way to purchase your license.
- Create a bootable USB stick on a Windows PC: Once that’s done, it’s time to get started. To install Windows on Linux, you will need installation media.
You can create it using a flash drive. A minimum of 8 GB is required. Also, its contents will be erased, so copy the files to another flash drive or to a cloud folder.
Unfortunately, the methods for doing this on Linux aren’t very reliable—every one we’ve tested has had problems.
The solution is to resort to a Windows computer. It could be an old laptop at your house or asking a friend or family member for a favour.
- download the tool: On a Windows computer, go to the Microsoft website and download the installation media creation tool.
- run the tool: After downloading, open the file. Accept the terms of use, if necessary, and choose the option “Create installation media (USB stick, DVD or ISO file) for another computer”.
- select options: On the next screen, choose the options suitable for your computer. If you’re on a recent machine, the recommendations will likely do the trick.
- Start creating the bootable USB stick: Connect your flash drive and choose the “USB flash drive” option.
- Choose disk drive: Then choose the flash drive you have connected. In the vast majority of cases, it will be the “D:” drive and should appear under “Removable drives”.
- Wait for the installation media to be created: After clicking “Next”, the process begins. It can take around 30 minutes. When it is complete, you will see the message “Your USB flash drive is ready”.
- Restart your computer to begin the installation: At this point, you already have the bootable USB stick to install Windows on Linux.
Restart the computer without disconnecting the flash drive.
On the computer splash screen, enter the boot settings using the F2, F10 or F12 button — this may vary depending on the brand of your computer. In it, choose USB as the first boot option. Save the settings and exit this screen.
If all goes well, the computer will read the bootable flash drive and start installing the system.
- Select the language: On the first screen, choose language, time and currency format, and keyboard.
- Opt for installation: Then choose the “Install Now” option.
- Enter the Windows 10 product key: If you’ve already purchased your Windows 10 key, it’s time to enter it. Otherwise, you can proceed with the installation, but it will be necessary to use the system.
- Select Windows 10 version: Choose the version of Windows 10 you want to install. Home is the most suitable for personal use.
- Read and accept the license: Check the “I accept the license terms” box and click “Next”.
- Erase current partitions: It’s time to choose which disk and partition Windows will be installed on. In this tutorial, we’ve chosen to keep things simple and are going to erase everything on the disk. Select the partitions one by one and click “Delete”.
- Choose unallocated space: After erasing the partitions, you will only have unallocated space. Select it and click “Next”.
- select country: After some time, you will start with the basic installation procedures. Choose the country where you are.
- Find keyboard layout: Now, it’s time to choose the right keyboard layout.
- Connect to your network: The Windows installer also needs to connect to the internet. If you are connected to the network via cable, this should happen automatically. Otherwise, select your Wi-Fi network and enter the password.
- Create a Microsoft account or use the one you already have: Now, it’s time to sign in with your Microsoft account. If you have an @hotmail or @outlook email address, you have a Microsoft account — just enter your email and password. You can also create an account if you don’t have one or don’t want to use the one you have.
- Register a PIN: You will also need to create a PIN, that is, a password to protect access to the system.
- Configure location access: In the next steps, you will configure several options related to privacy and security. Later, when the system is installed, you can change them. The first is access to the location. It may be necessary to use some applications, such as maps.
- Choose whether your computer can be found remotely: Then you must choose whether to allow your device to be located remotely. This can be useful if your laptop is lost or stolen.
- Share (or not share) anonymous data with Microsoft: You can allow Microsoft access to your computer data to improve the system. If you don’t feel comfortable with this, choose not to share.
- Turn Ad IDs on or off: Ad IDs are used to show you advertisements more in tune with your interests, but they also pose a risk to your privacy. Choose the option that makes you most comfortable.
- View system demos: If you’ve never used Windows or want to find out what the system offers, check the options that interest you on this page to be taken on a tour of the features. Here, we choose to ignore it.
- Connect your smartphone: If your phone is Android, you can connect it to Windows for easy access to photos, notifications and messages. It is also possible to configure this after system installation.
- Try Microsoft 365: Windows 10 comes with a month of Microsoft 365 trial, which includes the Office suite. You can accept or decline.
- Test the Game Pass: Microsoft also offers Game Pass at a promotional price with the system. Accept or decline, as you prefer.
- Activate Cortana: Windows 10 has the voice assistant Cortana, the competitor to Alexa, Siri and Google Assistant. You can activate it now or leave it to test later.
- Use Windows 10: Congratulations, you’ve just installed Windows on Linux. The system offers greater compatibility with programs, services and files, in addition to running on a familiar and very friendly interface.
Can I install Windows 11 on Linux?
Yes, you can! This tutorial opted for Windows 10, which is more stable and still preferred by most users. That said, it is entirely possible to install Windows 11 on Linux. The steps are similar — purchasing the license and downloading the media creation tool are the main differences.
If you already installed Windows 10, you can also upgrade to Windows 11 for free.
I want to go back to using Linux. Can I install it again, without removing Windows?
Yes, you can. There is a type of installation called dual boot, which leaves both Windows and Linux on the machine. When starting the computer (booting), the user chooses which system he wants to use.